锁定屏壁纸 Win10如何设置锁定桌面壁纸防止被更改
Win10系统是当前最流行的操作系统之一,其中锁定屏壁纸也是Win10系统的一个重要功能。相信很多Win10用户都曾经遇到过这样的问题:桌面壁纸不断被更改,每次都需要重新设置,非常麻烦。如果你也遇到了这个问题,不要着急Win10系统提供了设置锁定桌面壁纸的功能,可以轻松解决这个问题。下面我们就来详细了解一下Win10如何设置锁定桌面壁纸以防止被更改。
Win10如何设置锁定桌面壁纸防止被更改
具体方法:
1.在Windows10桌面,右键点击开始按钮,在弹出菜单中选择“运行”菜单项
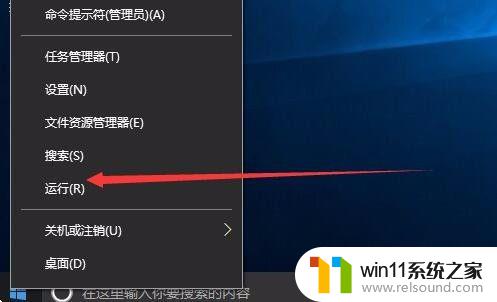
2.在打开的运行窗口中,输入关键词gpedit.msc,然后点击确定按钮
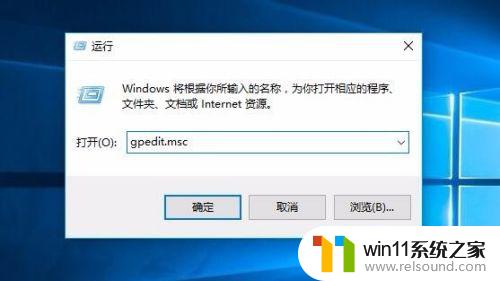
3.在打开的本地组策略编辑器窗口中,点击左侧边栏上的“用户配置/管理模板”菜单项
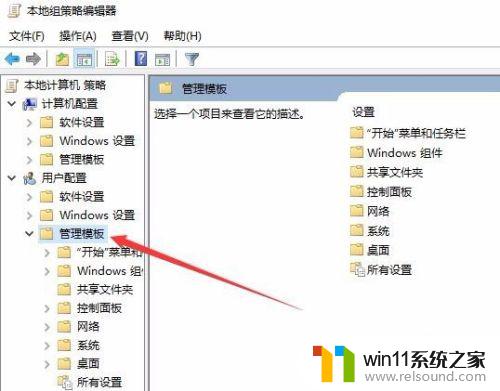
4.然后再依次展开“控制面板/个性化”菜单项
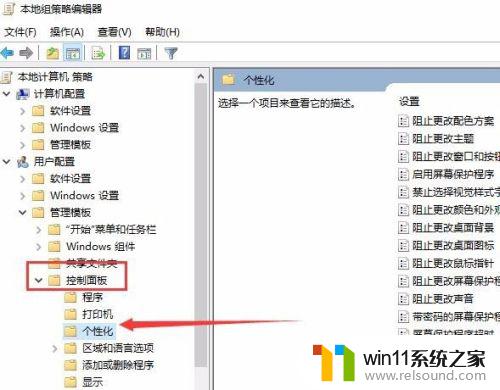
5.这时在右侧的“个性化设置”窗口找到“阻止更改桌面背景”的设置项
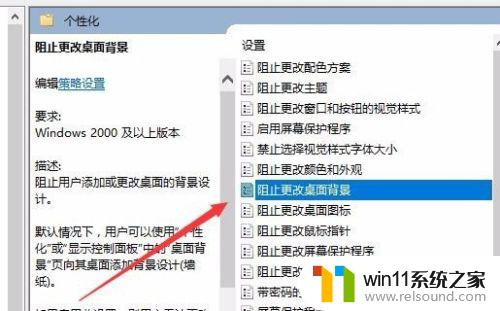
6.鼠标双击“阻止更改桌面背景”设置项,在打开的其属性窗口选中“已启用”一项。最后点击确定按钮。
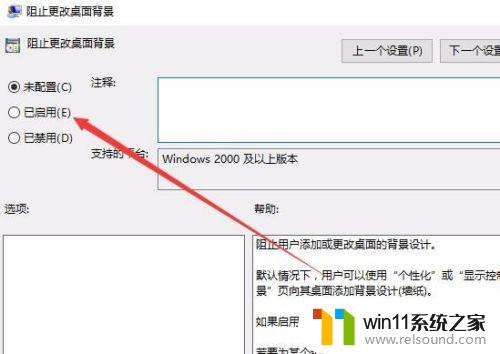
7.重新启动电脑后,就可以发现Windows10桌面壁纸设置窗口已被锁定了。全部变成灰争的按钮,其它人将无法修改桌面壁纸
设置锁定屏壁纸可以确保你的桌面壁纸不被意外更改或被他人篡改。不仅如此,这也是一种保护个人隐私和桌面整洁的方式。赶紧来试试吧!















