win10按文件类型指定默认应用怎么还原 Win10如何根据文件类型设置默认应用详细教程
Win10系统中,我们经常会遇到文件打开方式被意外更改的情况,导致打开文件时弹出错误的应用程序,而要解决这个问题,就需要重新设定文件的默认打开方式。Win10系统提供了很方便的设置方法,可以根据文件类型来指定默认应用程序,让我们来了解一下具体的操作步骤。
方法如下:
1.windows10系统打开"Windows设置",在"Windows设置"页面。找到"应用"选项。如下图所示。
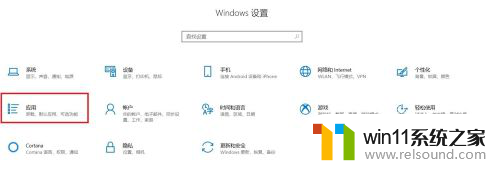
2.打开"应用"选项,进入"应用"界面。在界面左侧菜单栏中选择"默认应用"选项,在右侧展现的"默认应用"选项,找到"按文件类型指定默认应用"选项,如下图所示。
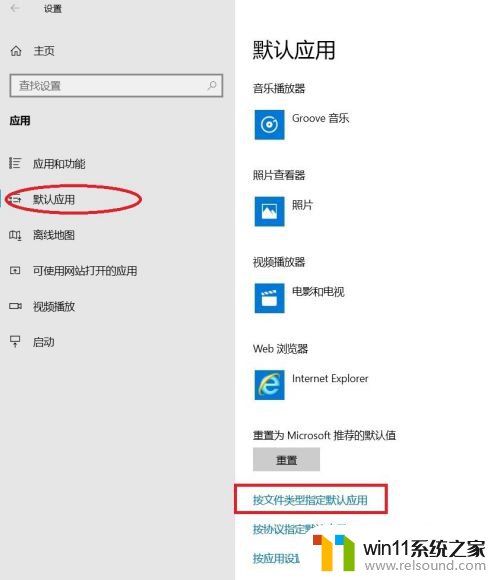
3.选择并打开"按文件类型指定默认应用",进入"按文件类型指定默认应用"设置页面。在打开的系统所以的文件类型默认应用列表中,定位到要进行默认应用设置的文件类型。例如选择.pdf文件类型,从中可以看到该类型的默认应用为"Microsoft Edge"。点击该默认应用,在弹出"选择应用"窗体,双击选择.pdf文件类型的默认应用。在弹出的确认窗体,确认转换。如下图所示。
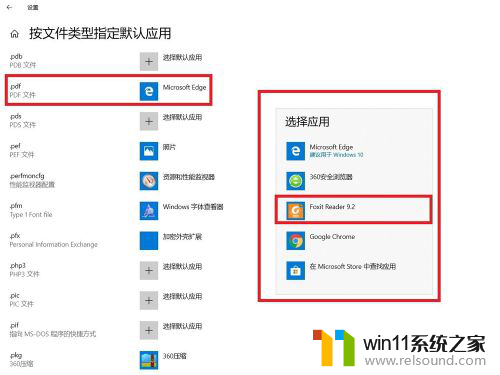
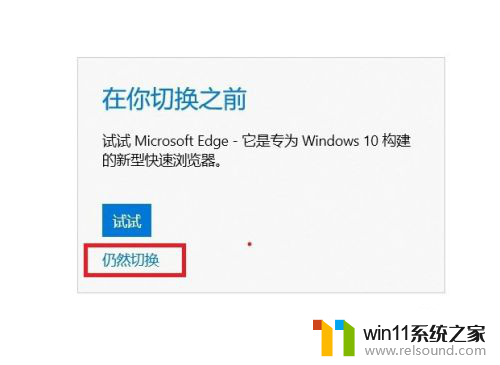
4.默认应用设置成功,可以在"按文件类型指定默认应用"设置页面看到。该文件类型的默认应用设置已经被修改成功。如下图所示。
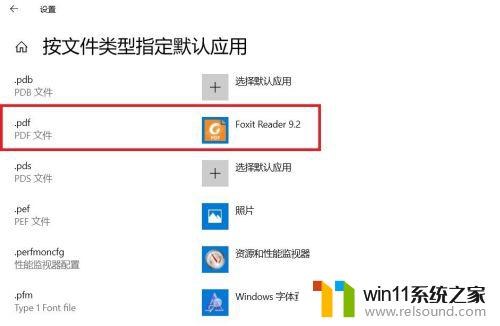
以上就是如何还原win10按文件类型指定默认应用的全部内容,如果您遇到了这种情况,可以按照以上方法进行解决,希望这能帮助到大家。















