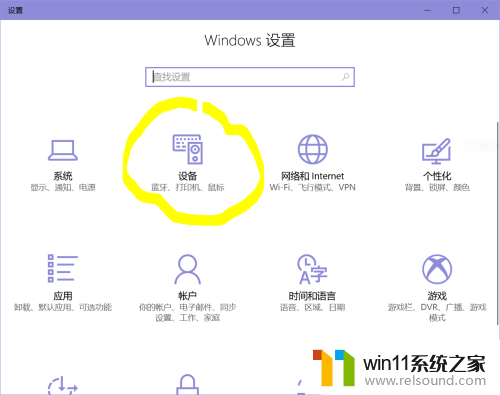笔记本怎么扫描文件 笔记本win10如何使用扫描仪进行文件扫描
随着科技的不断发展,电子设备的功能也越来越强大,在我们日常的工作和生活中,扫描文件已经成为了一项非常常见的操作。而对于使用笔记本电脑的用户来说,如何进行文件扫描就成为了一个重要的问题。特别是对于使用Windows 10操作系统的用户来说,他们可能会对如何使用扫描仪进行文件扫描感到困惑。在本文中我们将为大家介绍一些简单易行的方法,帮助大家解决这个问题。无论你是需要扫描一份重要的合同文件,还是需要将纸质文档转换为电子版本进行保存,本文都会为你提供实用的技巧和方法。让我们一起来了解一下吧!
操作方法:
1.调出“运行”对话框。
右键点击桌面左下角开始,点击选择“运行”,调出“运行”对话框。
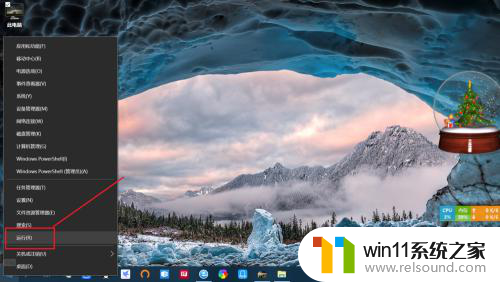
2.打开“控制面板”。
输入“control”命令,点击“确定”或按回车键打开“控制面板”。
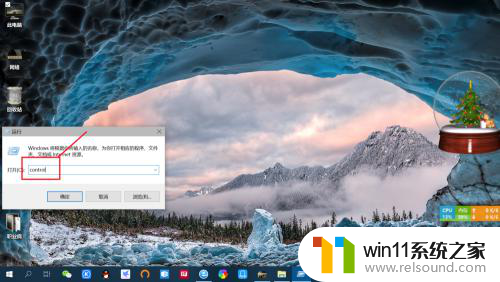
3.查看“设备和打印机”。
点击查看“设备和打印机”,进入“设备和打印机”界面 。
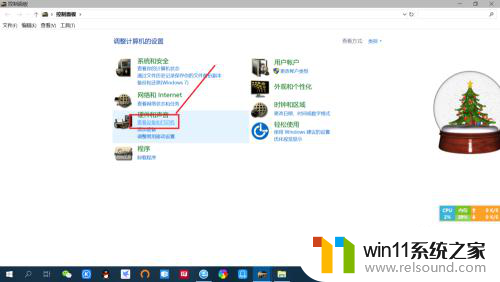
4.选择电脑安装的“扫描仪”。
右键点击打印机,点击“开始扫描”。可以更改扫描仪,设置配置文件为文档或图片。
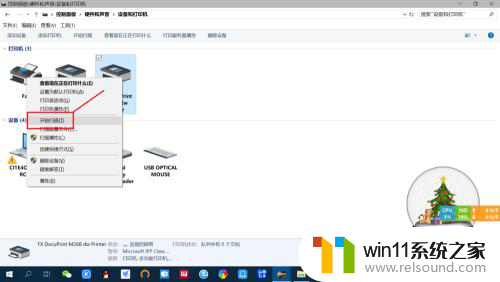

5.扫描文件或图片。
设置扫描纸张大学、颜色、文件类型等,点击扫描。等待扫描完成,点击下一步及导入。即可将扫描件保存至系统默认扫描文件夹。
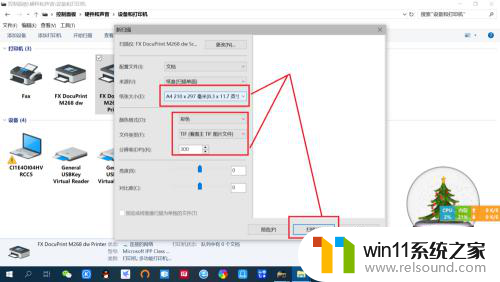
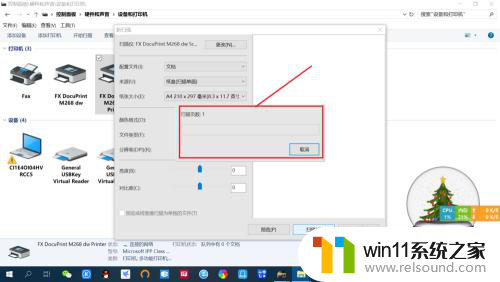
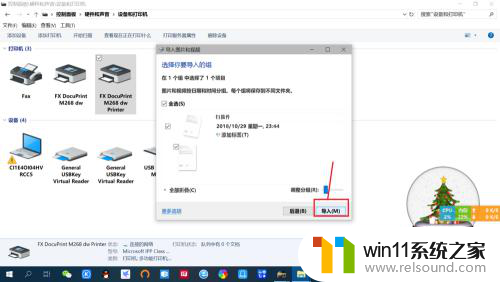
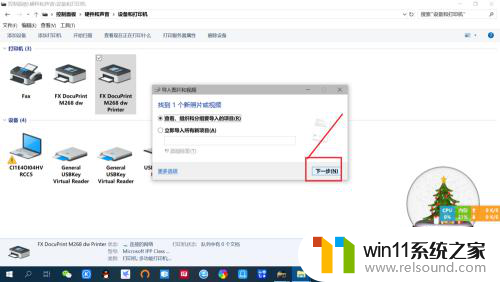
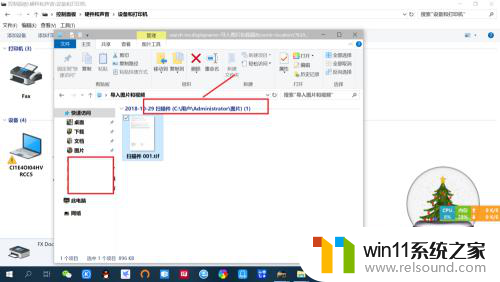
以上就是如何使用笔记本扫描文件的全部内容了,如果还有不懂的地方,用户可以根据本文提供的方法来操作,希望这些方法能够帮助到大家。