win10微信文件保存位置的修改方法 win10微信怎么更改文件保存位置
有些用户在使用win10电脑的时候想要更改微信的文件保存位置,但是却不知道具体的修改方法,今天小编教大家win10微信文件保存位置的修改方法,操作很简单,大家跟着我的方法来操作吧。
具体方法:
1.在电脑打开登陆win10微信文件位置客户端。
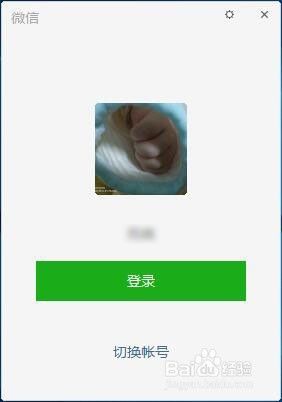
2.点击win10微信文件位置客户端左下角的【更多】按钮,然后在右侧显示的菜单中选择【设置】。
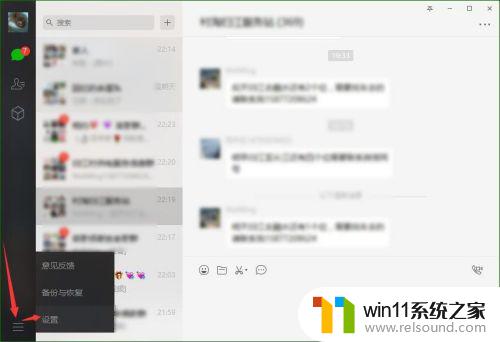
3.切换到“通用设置”选项卡,在“文件管理”的输入框。我们得知win10微信文件位置文件的默认保存位置为 “C:\Users\Administrator\Documents\WeChat Files”。
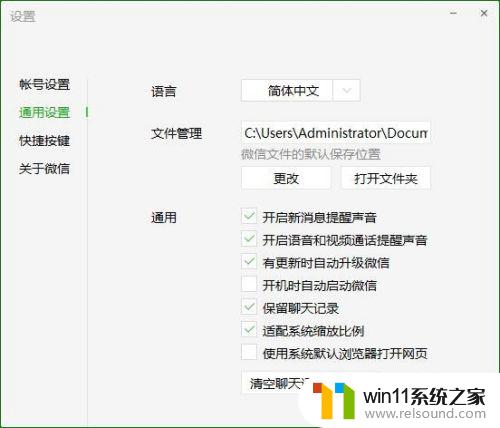
4.点击【更改】按钮。
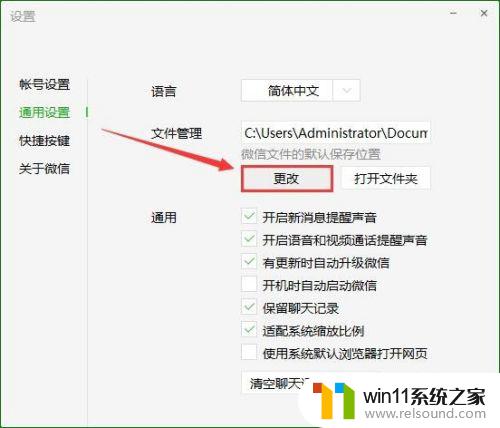
5.在弹出的“浏览文件”对话框,选择win10微信文件位置文件的默认保存位置。例如我保存在 “D:\win10微信文件位置文件的默认保存位置”,点击【确定】。
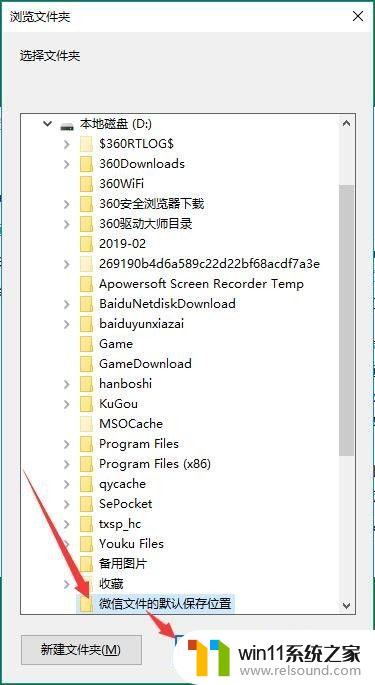
6.此时弹出“退出登录”对话框提示“重启win10微信文件位置生效”,我们点击【确定】。
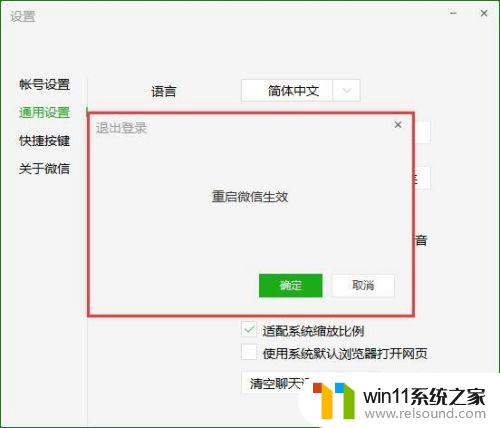
7.于是,win10微信文件位置从原文件保存位置复制文件到 “D:\win10微信文件位置文件的默认保存位置”,此过程需要些时间,大约13分钟左右,需耐心等待。

8.文件迁移完毕,重新登录win10微信文件位置客户端。依次点击【更多】--->【设置】--->【通用设置】,可以看到。win10微信文件位置文件的默认保存位置已经更改为“D:\win10微信文件位置文件的默认保存位置”。
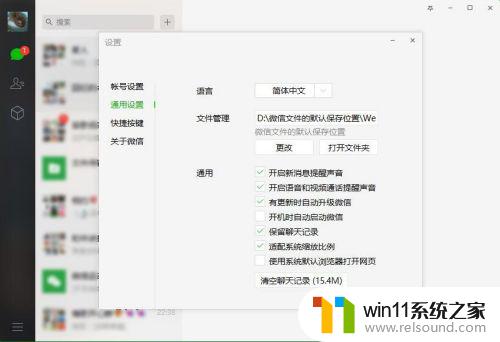
以上就是win10微信文件保存位置的修改方法的全部内容,如果有遇到这种情况,那么你就可以根据小编的操作来进行解决,非常的简单快速,一步到位。















