win7重装系统重新分区 Win7重装系统分区如何分配空间?
win7重装系统重新分区,Win7重装系统时重新分区是一个非常重要的步骤。如果分配空间不当,可能会导致系统出现一些问题,如运行速度变慢、蓝屏等。那么如何合理分配分区空间呢?需要考虑到各种因素,如电脑硬件配置、日常使用习惯等。接下来我们一起来了解一下Win7重装系统分区如何分配空间。
Win7重装系统分区如何分配空间?
具体方法:
1.一、原版系统盘分区
2.1、进入到分区界面,点击“驱动器选项(高级)”。
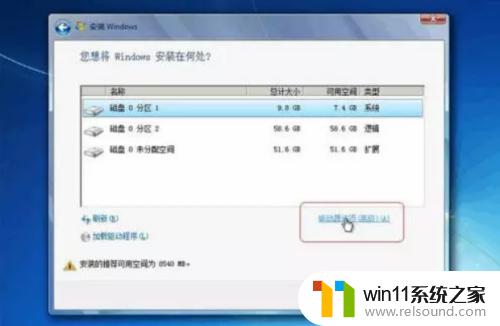
3.2、如果不需要分区,只需选择分区1(类型为“系统”的分区)。点击格式化,如果要全盘分区,则依次选择分区,然后点击“删除”。
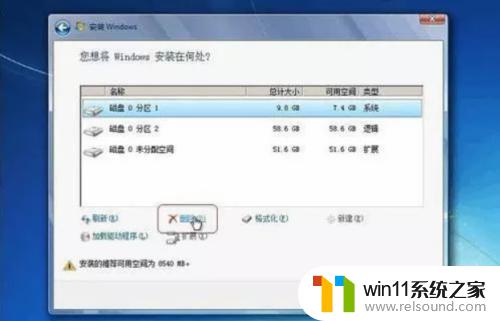
4.3、选择未分配空间,点击“新建”。输入空间大小,1G=1024M,点击应用。

5.4、完成分区后,选择要安装的位置,下一步,开始安装。
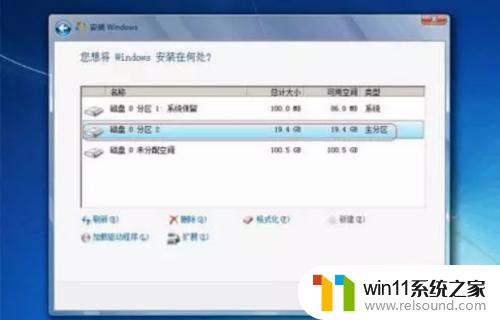
6.二、U盘PE系统分区
7.1、插入U盘PE启动盘,重启按F12、F11、Esc选择U盘启动。进入到U盘主菜单,选择【01】或【02】进入PE系统。

8.2、进入PE系统后,打开桌面的分区大师,点击快速分区。分配各分区的大小,设置主分区,然后点击确定。在此小编设定了四个分区,第一个盘为主分区,大家可以根据自己的需要进行设置。
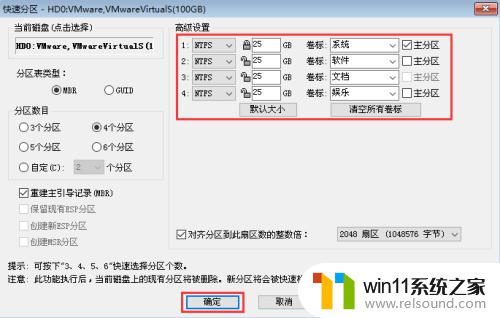
9.3、分区完成后,可以通过桌面的韩博士PE装机工具。点击安装系统进行win7系统的重装。
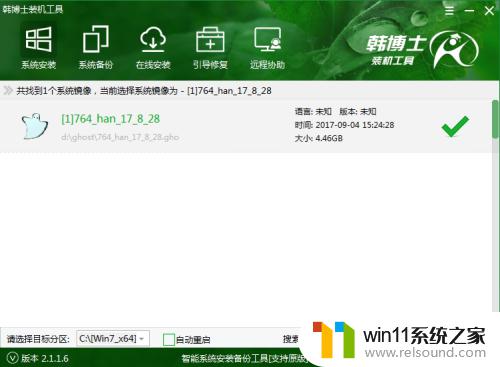
综上所述,重新分区时需要根据实际情况来决定每个分区的分配空间,同时建议备份重要数据,以免因操作不当导致数据丢失。重装系统后,记得及时安装驱动程序和常用软件,保证系统的正常运行。















