win10底部任务栏无响应怎么办 win10任务栏经常卡住是什么原因
有些用户发现win10电脑的任务栏在更新了系统版本之后就总是会出现卡死的情况,这该如何修复呢?今天小编教大家win10底部任务栏无响应怎么办,操作很简单,大家跟着我的方法来操作吧。
解决方法:
第一步:断网并关闭资讯和兴趣插网线的直接拔掉网线,自动连接wifi的,按ctrl+alt+del,点击右下角网络,然后断开wifi连接。这样任务栏就可以正常显示和操作了,然后右键任务栏关掉“资讯和兴趣”。
关闭“资讯和兴趣”可以解决开机任务栏卡死的情况,但是有时重启后还是会出现卡死,所以建议执行后面的步骤。
第二步:卸载更新进入控制面板卸载最近的更新:
第三步:关闭win10自动更新
1、先在桌面左下角的搜索框搜索服务
2、然后找到windows update右键先点击停止
3、然后再右键点击属性将启动类型改为禁用后,点击应用
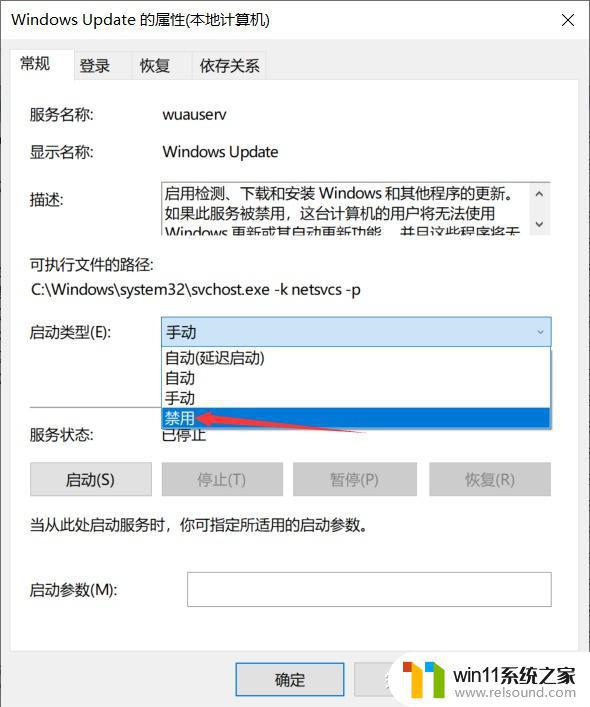
4、然后点击恢复,将失败后全部改为无操作
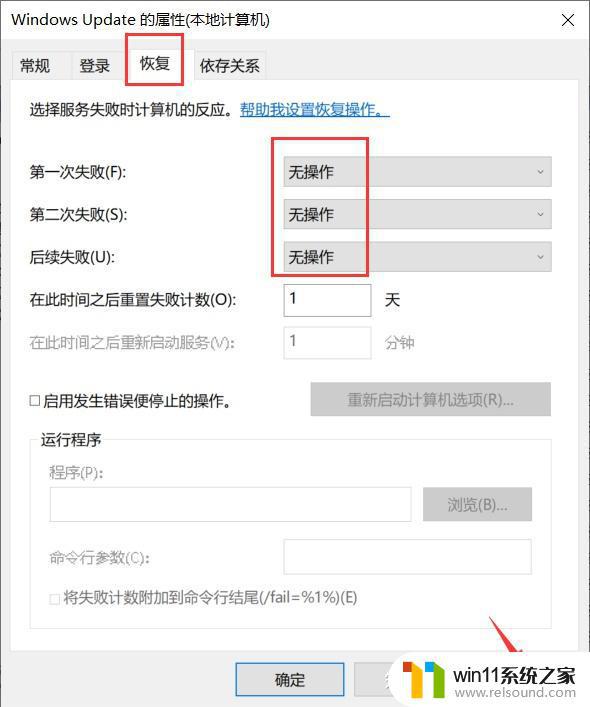
最后别忘记点击应用和确定。
第四步:永久关闭资讯和兴趣要根本解决这个问题,需要永久关闭资讯和兴趣:
1、点左下角开始菜单,找到Windows管理工具,打开注册表编辑器:

2、找到HKEY_LOCAL_MACHINE\SOFTWARE\Policies\Microsoft\Windows
3、右键Windows项→新建→项→并重命名该项为Windows Feeds:
4、选中Windows Feeds项,然后在右边空白处右键点击新建→DWORD(32位)值→重命名为EnableFeeds→双击 EnableFeeds,将数值改为0(若本来就是0请不要动):
5、重启电脑后就永久关闭兴趣和资讯了,你在任务栏右击也找不到了,这样才能彻底告别卡死Bug。
以上就是win10底部任务栏无响应怎么办的全部内容,如果有遇到这种情况,那么你就可以根据小编的操作来进行解决,非常的简单快速,一步到位。















