win10用户文件夹位置怎么修改 win10怎么更改用户文件夹位置
更新时间:2023-11-08 11:20:45作者:zheng
如果发现win10电脑的c盘空间不足的话,可以尝试将win10电脑的用户文件夹移动到其他的磁盘,今天小编给大家带来win10用户文件夹位置怎么修改,有遇到这个问题的朋友,跟着小编一起来操作吧。
修改方法:
1.点击“开始”—“设置”,打开winwindows更改用户文件夹位置 用户文件夹设置界面。
2.在windows设置界面,点击“系统”,进入系统设置界面。
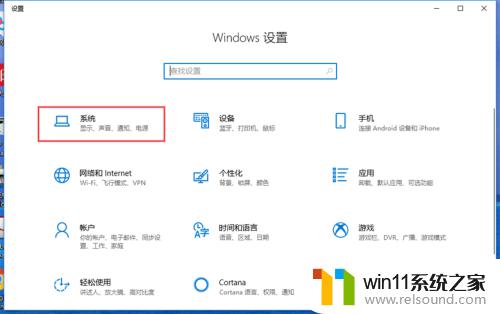
3.在系统设置界面,点击“存储”—“更多存储设置”—“更改新内容的保存位置”。进入更改新内容的保存位置界面。
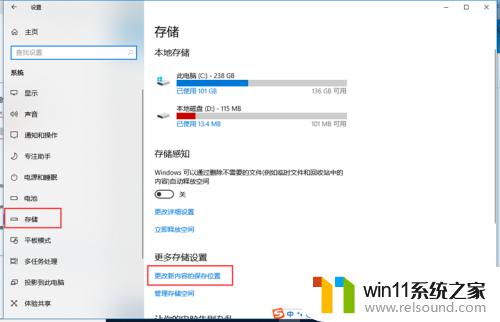
4.在更改新内容的保存位置界面,选择应用的默认保存位置。如选择D盘,点击“应用”。
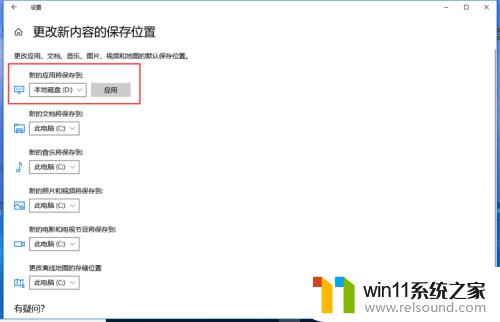
5.重复以上步骤,修改文档、音乐、图片、视频和地图的默认保存位置。
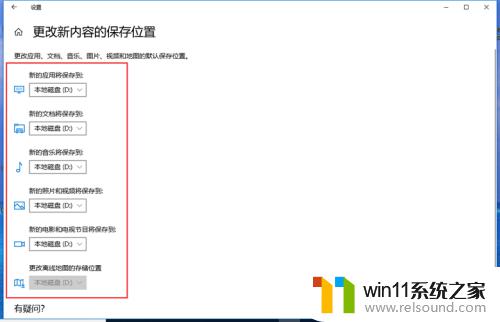
6.这样,用户应用、文档、音乐、图片、视频和地图的默认保存位置就修改了。
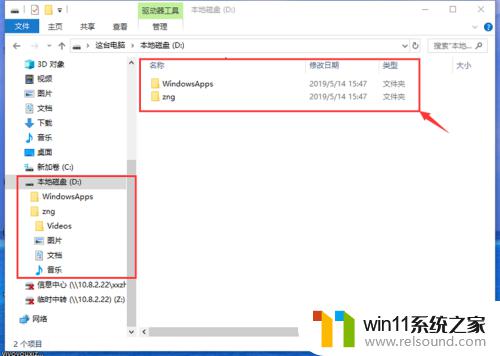
以上就是win10用户文件夹位置怎么修改的全部内容,有遇到相同问题的用户可参考本文中介绍的步骤来进行修复,希望能够对大家有所帮助。















