安装win10系统怎么装 电脑装win10系统
很多用户都想要在自己的电脑中安装windows10操作系统,但是不知道具体的安装方法是什么,今天小编就给大家带来安装win10系统怎么装,如果你刚好遇到这个问题,跟着小编一起来操作吧。
方法如下:
1.首先我们需要准备一个启动盘,建议使用U盘;因为现在很多电脑都已经没有光驱了,将U盘插入电脑并使用快捷键或设置BIOS从U盘引导启动,从U盘引导启动后如下图所示,耐心等待一会。
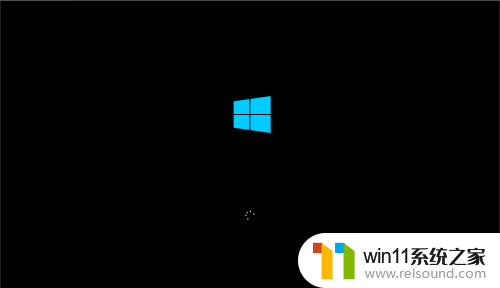
2.过一会进入到“Windows安装程序”首页,不需要任何设置,直接点击“下一步”按钮,在弹出的窗口再点击“现在安装”,如下图所示。
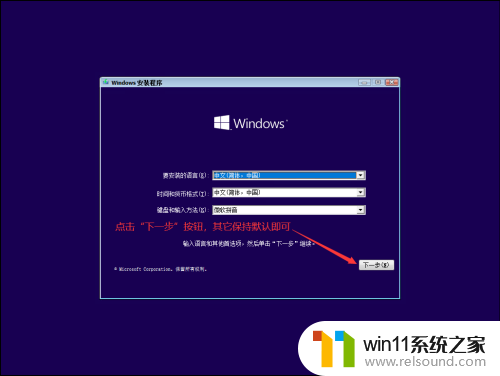
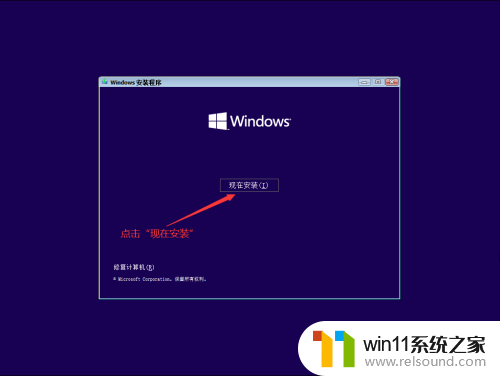
3.选择要安装的操作系统版本,如下图所示。根据所使用的操作系统镜像(.iso的文件)的不同,这里所看到的可选项也是不同的。
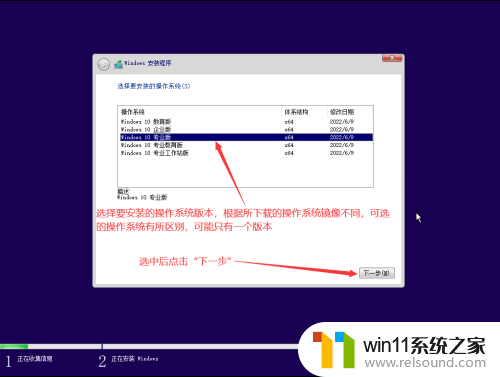
4.安装软件都需要接受软件许可协议,如下图所示,勾选“我接受许可条款”并点击“下一步”按钮继续安装。
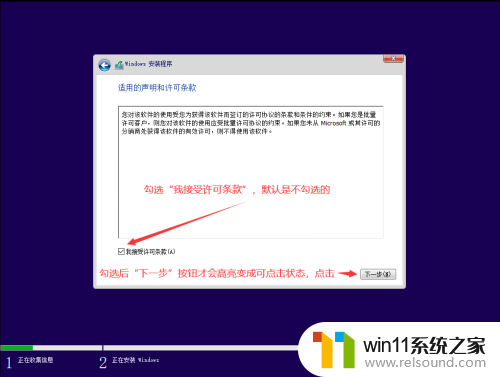
5.这里是选择使用哪种类型的操作系统安装,一般情况下都是选择“自定义”类型的安装;如果你的电脑已经有操作系统了,想升级,并且硬件也支持,可以选择“升级”类型的安装(可以保留文件和程序,比较方便省时);入下图所示。

6.硬盘分区设置比较重要,这里我们可以看到电脑有几块硬盘、每块硬盘的大小;正常情况我们首先“新建”系统盘(也就是C盘),Windows10或11系统盘建议设置100GB(102400就是100GB),创建系统盘时会额外创建系统分区和MSR保留分区,设置好分区大小点击应用后会进行提示,如下图所示,点击确定即可。
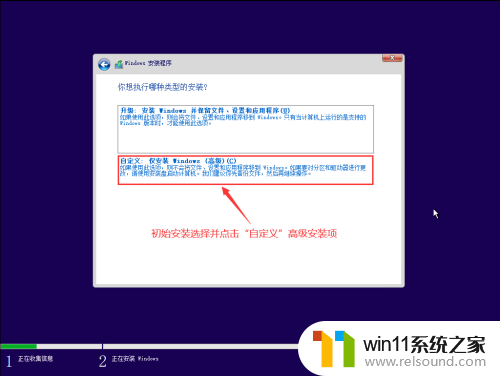

7.根据自己的实际需求和喜好,可以创建多个分区。硬盘剩余未分配空间都可以继续创建固定大小的分区,创建好分区后,建议对各个分区进行格式化(也可以在系统安装完成后到磁盘管理进行格式化);如下图所示。
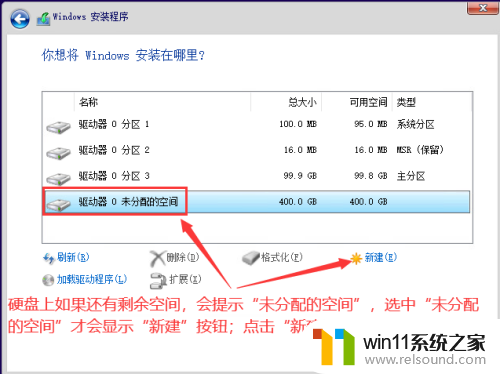
8.设置好磁盘分区后,选中要将系统安装到哪个分区,点击“下一步”按钮,耐心等待一会就会进入第9步系统正式安装阶段,如下图所示。
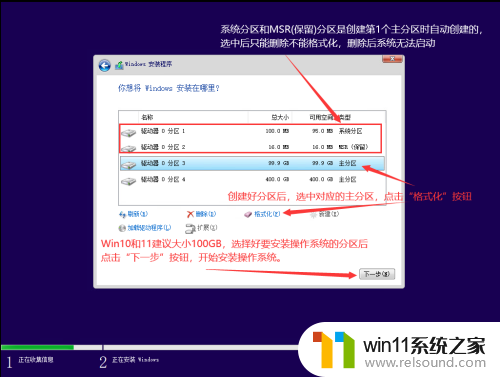
9.到这里需要手动设置的基本就完成了,这一步是正式的系统文件和功能安装阶段,需要一定的时间,根据USB接口类型、U盘的接口类型和质量、操作系统文件的大小时间不等;安装完成后会自动重启,也可以手动点击“立即重启”;如下图所示。
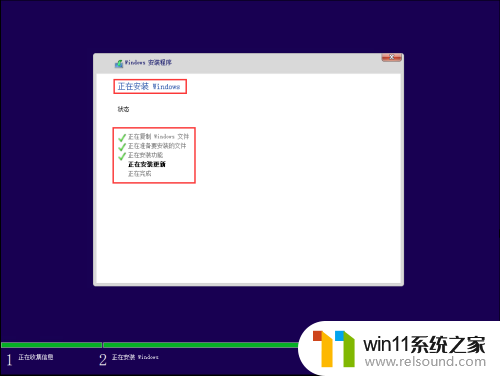
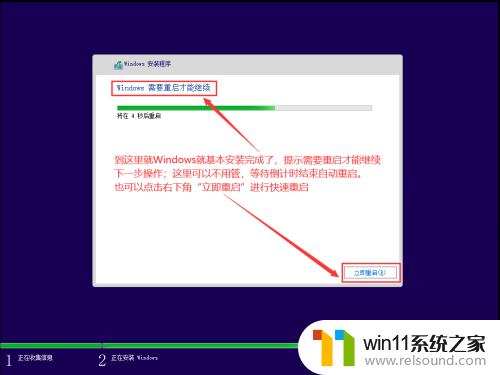
10.等待系统重启就会进入到系统首次使用的一些初始化设置了。首先会进入“区域国家”设置页面,如果使用的操作系统镜像是中文版,那么这里默认就是“中国”,直接点击“是”继续下一步设置;如下图所示。

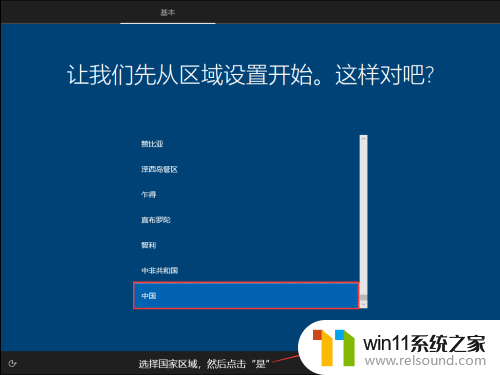
11.选择输入法及键盘布局,输入法根据自己的使用喜好进行选择,键盘布局不用添加更改,如下图所示,点击“是”和“跳过”即可。
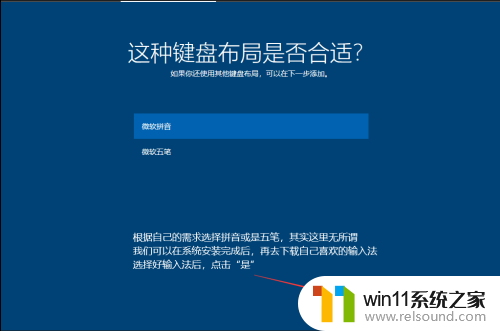
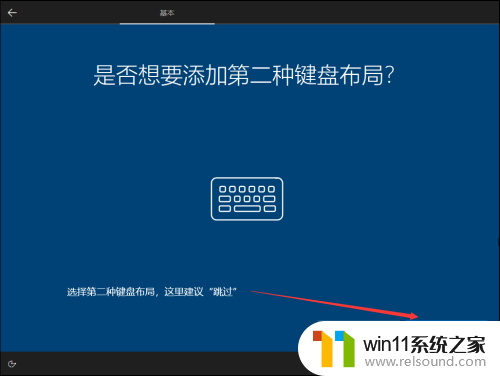
12.下面是进行Windows系统联网,但是在安装过程中有各种限制,例如无线网络连接需要密码或需要认证,所以在这里联网不太方便,我们可以选择“我没有Internet连接”一遍继续进行初始化设置,这样对我们正常使用系统没有任何影响;如下图所示。
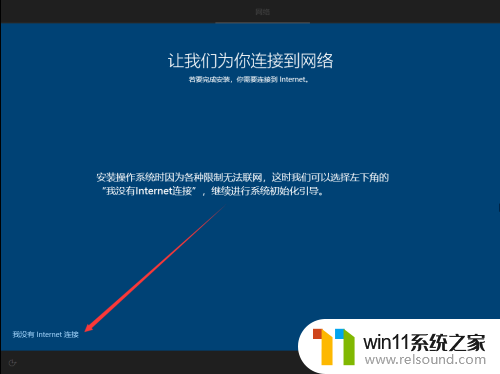
13.这里是微软的一些在线服务功能,功能本身是好功能,但是需要注册微软账号才能使用,而且有种被监视绑架的感觉,如果不喜欢使用,可以选择点击“继续执行有限设置”,如下图所示;根据个人喜好,后面也可以继续注册使用微软账号使用这些功能。

14.下面是设置登录Windwos系统的账号、密码以及忘记密码的3个安全问题;由于Windows系统为了安全考虑,默认是禁用“Administrator”超级管理员用户账号的,所以这里需要手动创建一个账户并设置密码。如下图所示。
提醒:3个安全问题随意选择,答案想怎么写就怎么写,没有影响,就算后期账户密码忘记了,可以使用PE进行破解。
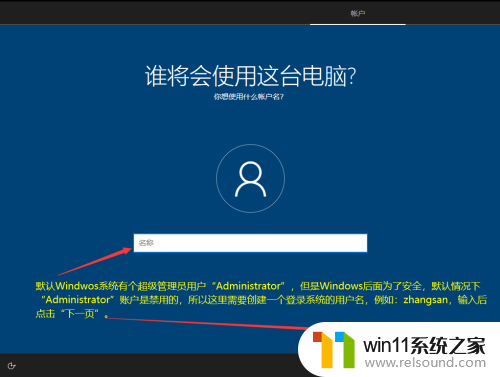
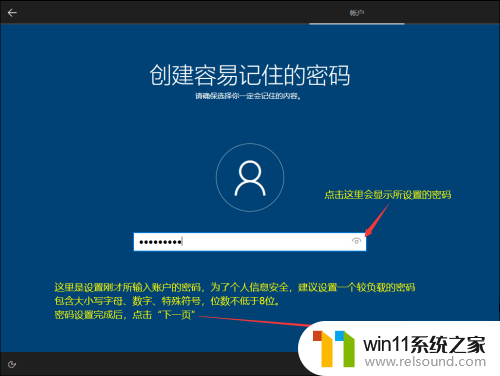
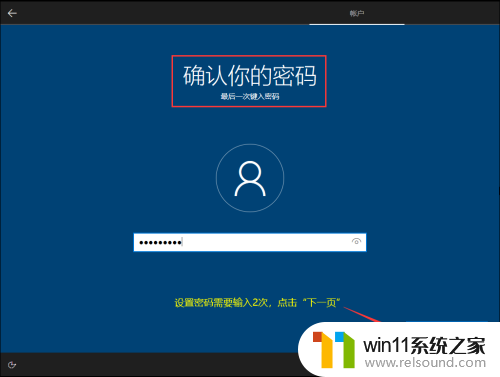
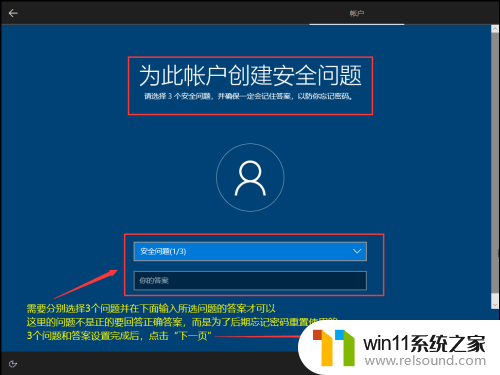
15.下图所示设置完全就是个人隐私设置了,强烈建议全部关闭,没什么用;愿意开启也没什么影响,设置好以后点击“接受”继续下一步。

16.已经快完成初始化设置,这里是微软的一个语音交互设置其它一些功能,有兴趣可以试试,没兴趣就直接点击“以后再说”就完成操作了,下面就开始执行前面相关功能设置了,需要耐心等待一会就进入系统操作桌面环境了。如下图所示。

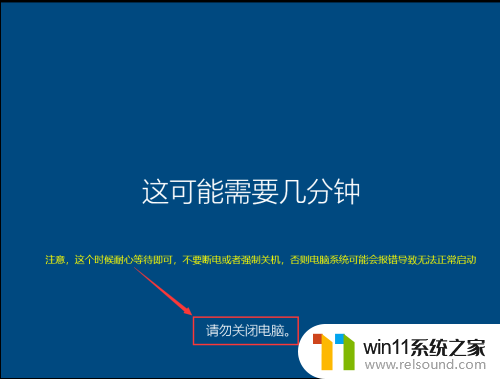
17.已经进入系统操作桌面了,至此操作系统安装已经完成,默认桌面只有回收站和微软默认自带的浏览器Edge;像此电脑、网络邻居、控制面板等功能图标在桌面想要显示可以查阅我的个人经验“Windows 10 桌面图标设置”;如下图所示。
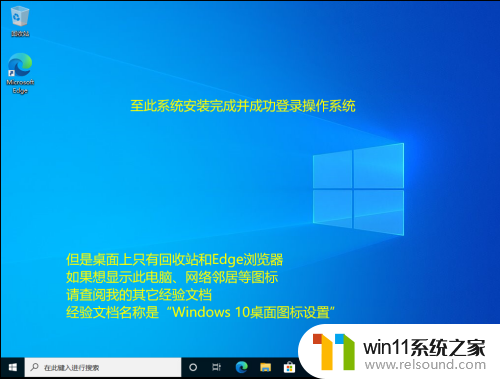
以上就是安装win10系统怎么装的全部内容,还有不清楚的用户就可以参考一下小编的步骤进行操作,希望能够对大家有所帮助。















