win10不休眠的设置方法 win10如何设置不进入休眠
更新时间:2023-08-28 11:17:13作者:zheng
有些用户觉得win10电脑的休眠模式非常麻烦,每次都需要重新唤醒电脑,想要取消休眠模式,今天小编给大家带来win10不休眠的设置方法,有遇到这个问题的朋友,跟着小编一起来操作吧。
设置方法:
1.打开win10开始菜单,找到如图。“设置”按钮。
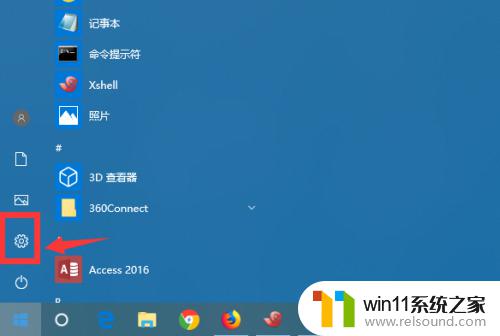
2.进入win10控制面板界面,点击 系统、电源设置。
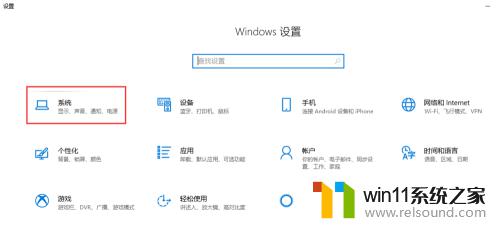
3.接着点击,选择 设置“电源和睡眠”菜单。
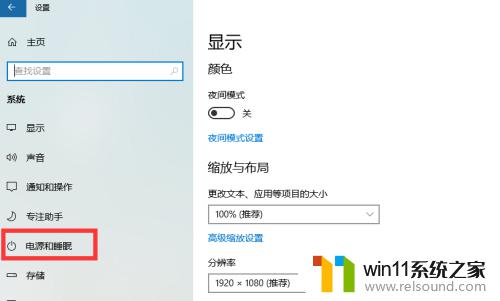
4.可以调整屏幕和主机电源的休眠配置
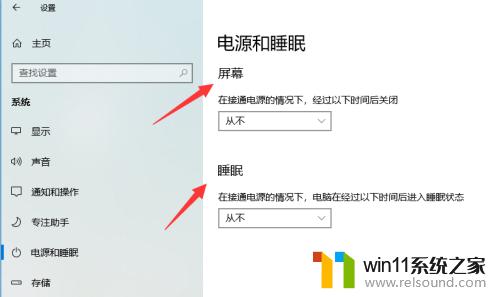
5.调整休眠点击主机下的休眠时间,下拉列表点击选择永不。
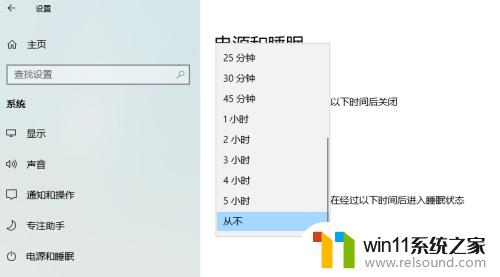
6.如果只是挂机,可以休眠显示器。把显示器的休眠时间,改成自定义的时间。
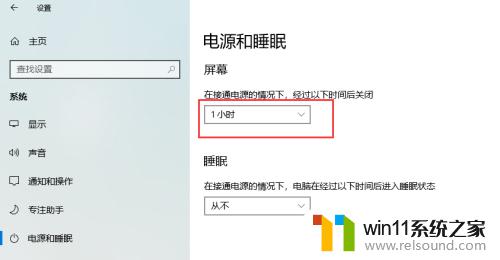
7.笔记本如何设置如果是笔记本的话,还需要点击“电源高级选项”。进入更详细的电源设置界面。
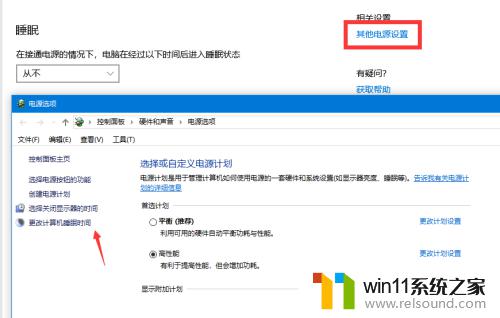
以上就是win10不休眠的设置方法的全部内容,有遇到这种情况的用户可以按照小编的方法来进行解决,希望能够帮助到大家。















