win10麦克风没声音怎么办 win10麦克风启用了但是没声音如何修复
更新时间:2024-01-11 11:17:54作者:zheng
有些用户在使用win10电脑的时候想要使用麦克风,但是却发现麦克风没有声音,想要解决却不知道如何操作,今天小编教大家win10麦克风没声音怎么办,操作很简单,大家跟着我的方法来操作吧。
解决方法:
1.首先在win10系统中找到左下角的“开始”,红色箭头所示的“设置”。点击进入设置界面,右下角也可以进入。
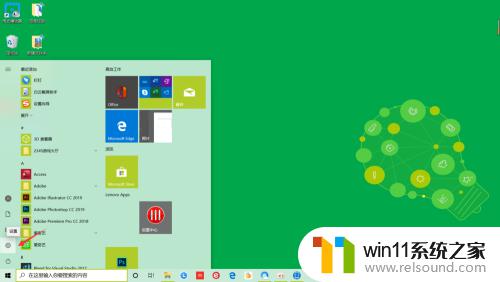
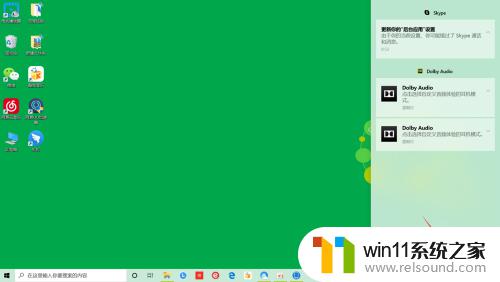
2.在“Windows设置”中找到左下方的“隐私”,位置,相机,麦克风工具,单击进入隐私界面。
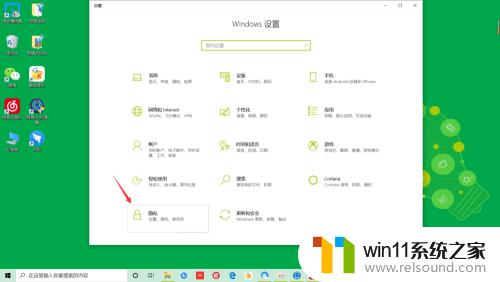
3.在“隐私”菜单栏中的下方找到“麦克风”选项,点击进入。将此设备的麦克风权限打开,这样桌面应用就可以访问麦克风
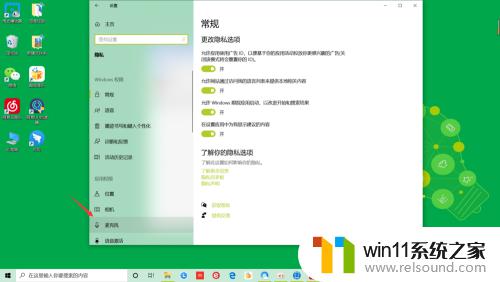
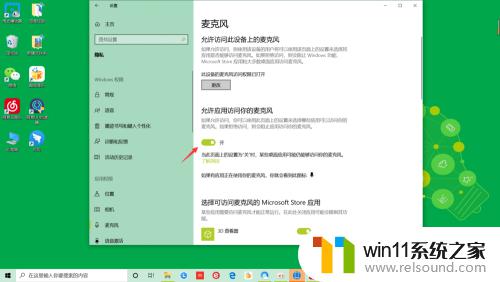
4.往下滑滚轮会看到“选择可访问麦克风的Microsoft Store应用”,将权限打开。这样就可以使用麦克风了,说话也会有声音
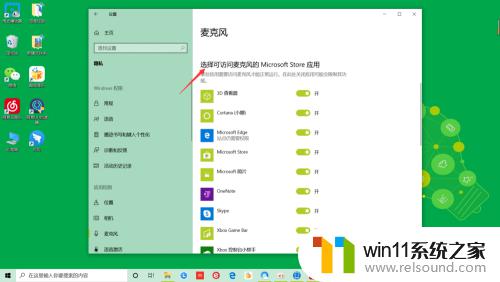
以上就是win10麦克风没声音怎么办的全部内容,如果有遇到这种情况,那么你就可以根据小编的操作来进行解决,非常的简单快速,一步到位。















