win10锁屏界面壁纸的设置方法 怎么设置win10锁屏壁纸
更新时间:2023-11-27 11:16:21作者:zheng
有些用户觉得win10电脑的锁屏界面背景图片不好看,想要将其修改却不知道如何操作,今天小编就给大家带来win10锁屏界面壁纸的设置方法,如果你刚好遇到这个问题,跟着小编一起来操作吧。
具体方法:
1.右键点击桌面左下角的开始按钮,在弹出的菜单中选择“设置”菜单项。
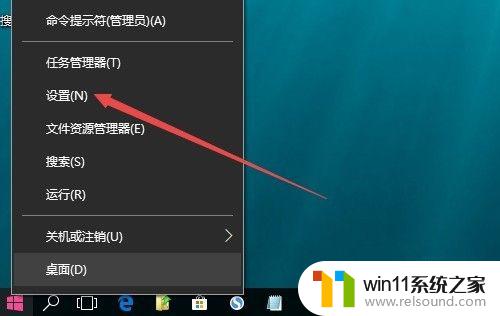
2.这时会打开Windows10设置窗口,点击窗口中的“个性化”图标。
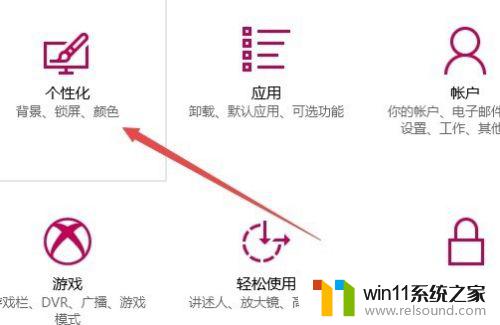
3.在打开的个性化窗口中,点击左侧边栏的“锁屏界面”菜单项。
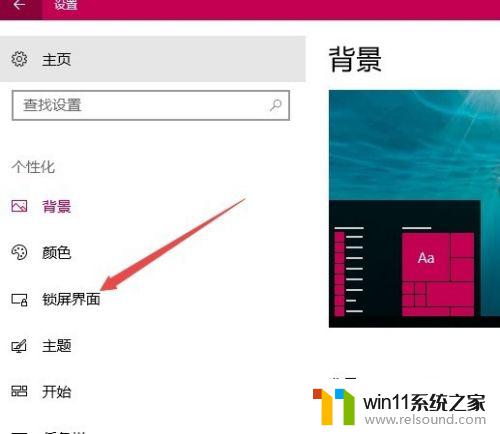
4.在右侧新打开的窗口中,点击背景下拉菜单。在弹出菜单中选择“图片”菜单项。
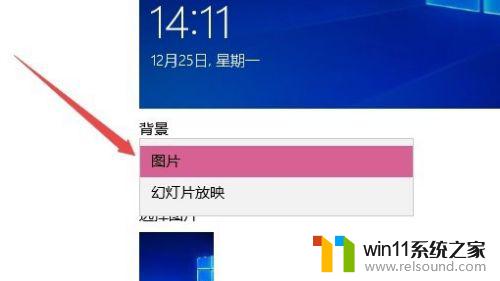
5.接着点击下面的“浏览”按钮,选择要设置为开机壁纸的图片。
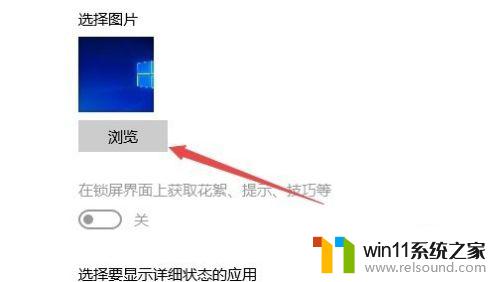
6.最后找到下面的“在登录屏幕上显示锁屏界面背景图片”一项,把其下的开关设置为“开”的状态。这样就可以把自己喜欢的图片设置为开机壁纸了。
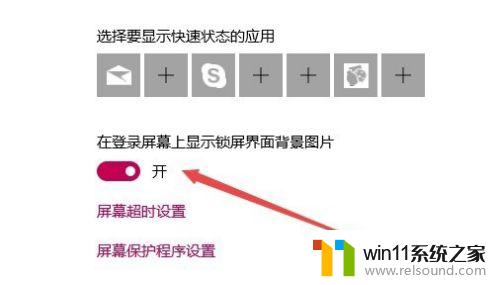
以上就是win10锁屏界面壁纸的设置方法的全部内容,碰到同样情况的朋友们赶紧参照小编的方法来处理吧,希望能够对大家有所帮助。















