win10修改远程桌面连接设置的方法 win10怎么修改远程桌面连接设置
有些用户想要使用win10电脑中的远程桌面功能,但是不知道该如何修改连接设置,今天小编给大家带来win10修改远程桌面连接设置的方法,有遇到这个问题的朋友,跟着小编一起来操作吧。
具体方法:
1.Win10远程桌面连接怎么开启要使用win10远程桌面需要开启,远程桌面服务。邮件计算机--属性
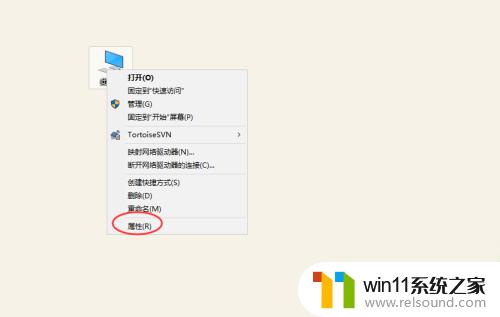
2.进入计算系统设置界面,找到远程桌面管理菜单
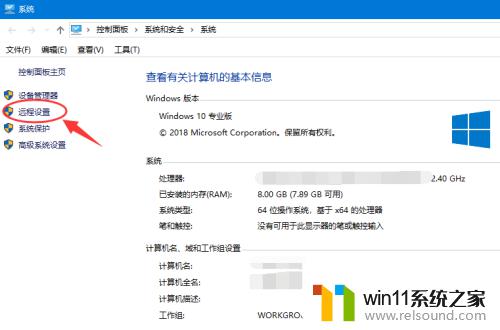
3.系统属性选项卡,找到 远程桌面栏目,勾选“允许远程连接此计算机

4.高安全级别如果不想任何计算机都可以连接,可以勾选“仅允许使用网络级别身份验证的远程桌面连接”

5.添加远程用户接着点击“选择用户”,添加一个远程桌面用户。默认管理员admin是在此组里面

6.确认远程桌面服务开启远程桌面之后,还要确认服务是否允许。打开开始运行,输入service.msc
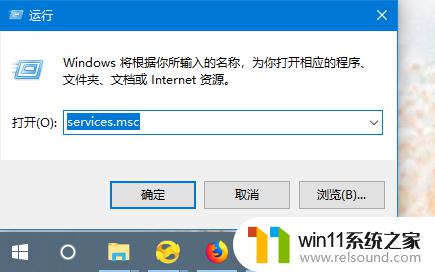
7.找到远程桌面服务“remote desktop services”,相关联的RPC服务也要打开
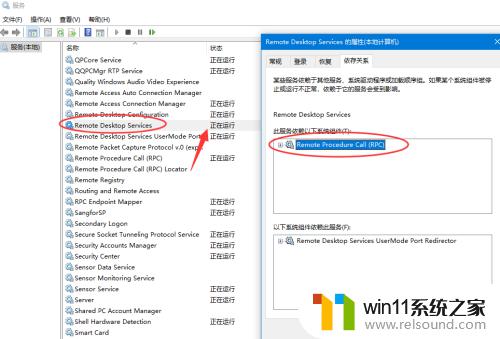
8.确认远程IP最后找到计算机命令提示符,输入ipconfig查看IP地址。
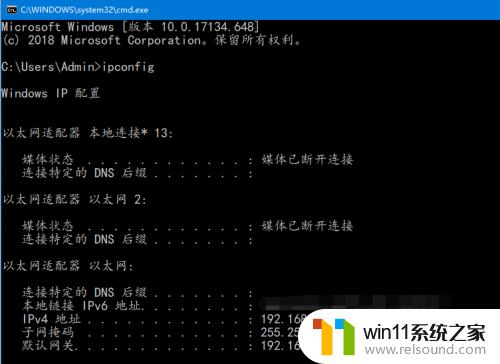
9.远程连接打开开始--运行输入 mstsc,或者到开始程序里面找到 远程桌面连接
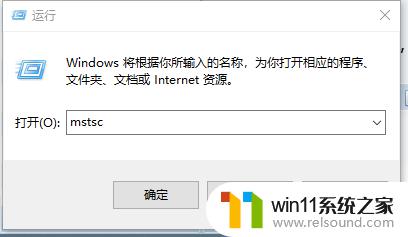
10.在远程桌面连接里面输入需要远程的IP,默认是3389端口。连接即可

以上就是win10修改远程桌面连接设置的方法的全部内容,还有不清楚的用户就可以参考一下小编的步骤进行操作,希望能够对大家有所帮助。















