重装系统win7的具体方法 怎样重装电脑系统win7
有些用户发现自己的win7电脑总是会出现蓝屏的情况,想要重装系统来修复但不知道如何重装,今天小编给大家带来重装系统win7的具体方法,有遇到这个问题的朋友,跟着小编一起来操作吧。
解决方法:
1.将U盘插入电脑后,在以下出现的界面中点击“U盘启动”,找到“U盘模式”进入。
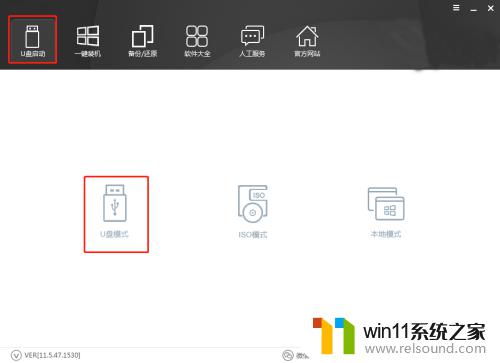
2.在U盘模式界面中勾选U盘设备,最后点击“一键制作启动U盘”。
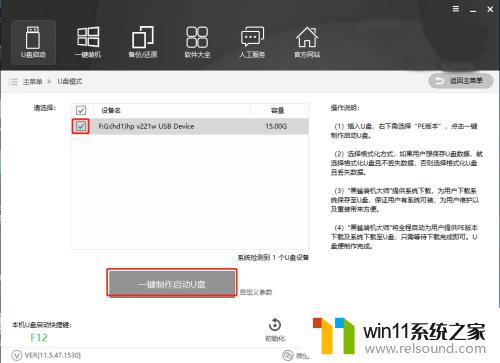
3.这时电脑会弹出警告窗口,我们需要提前备份好U盘中的重要文件,接着点击“确定”。
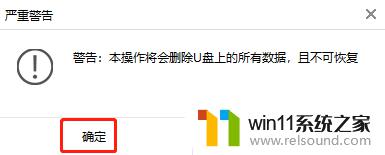
4.此时我们可以在以下界面中看到微软官方原版的不同系统文件,根据自己需要选择win7系统文件。最后点击“下载系统且制作u盘”。
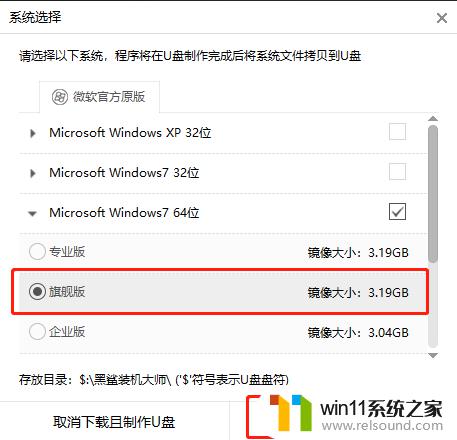
5.电脑开始进行下载win7系统文件,全程无需我们手动进行操作
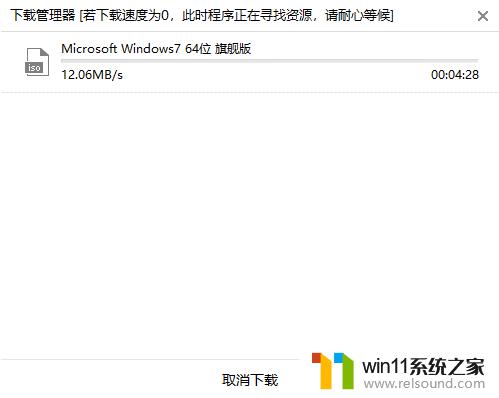
6.下载的全过程中不用任何手动操作,最后弹出提示窗口证明PE启动盘制作成功。点击“确定”。
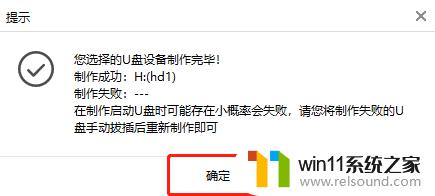
7.我们也可以重新回到“U盘模式”主界面勾选设备名后,点击右下角“模拟启动”中的“BIOS启动”进行测试。
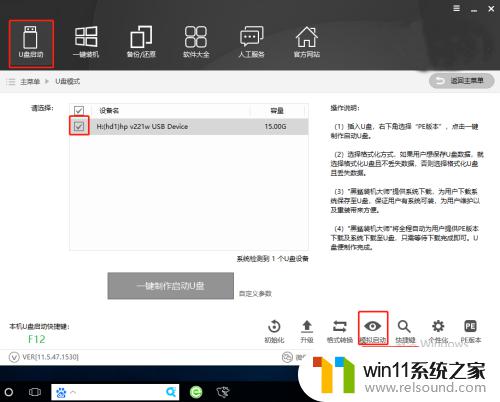
8.如果电脑中出现PE菜单选择项的测试窗口,证明启动U盘制作完成。
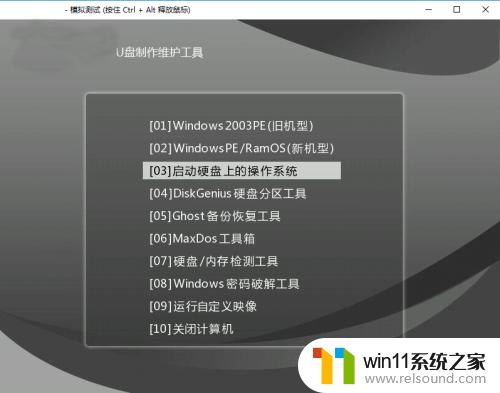
9.将以上测试窗口关闭后重新回到“U盘模式”主界面,点击右下角的“快捷键”进行查询电脑的启动热键。
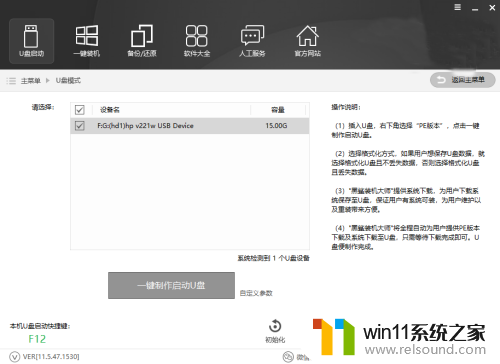
10.如果小伙伴觉得麻烦可以直接通过下表进行查询。

11.将U盘启动盘制作成功后,将U盘插入电脑后重启电脑。出现开机界面时猛戳快捷键进入设置界面。使用键盘的“↑”和“↓”选择“usb”选项,回车进入。

12.在PE菜单选择项界面中,一般选择第二个兼容性更强的选项回车进入。
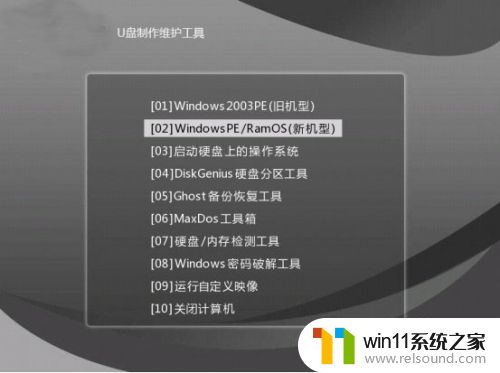
13.此时电脑自动会弹出装机工具,并且自动检测U盘中的系统文件,选择文件最后点击“安装”。
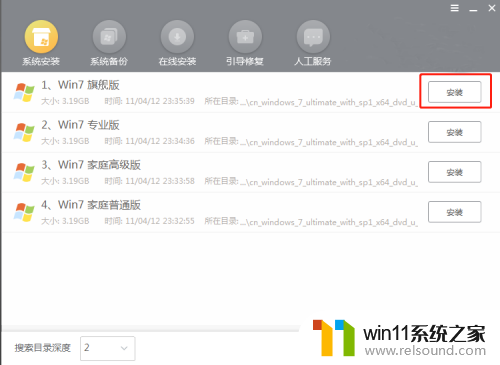
14.开始选择文件的存放位置,接着点击“开始安装”按键。
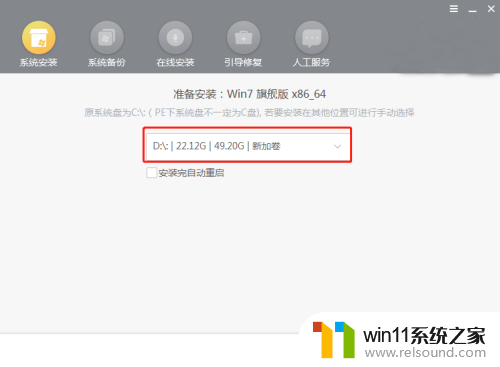
15.电脑会弹出提示窗口,点击“确定”继续操作。
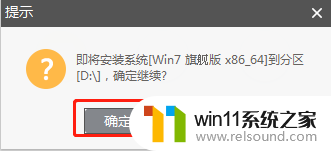
16.电脑开始自动进行重装win7系统,我们只需要等待安装完成。
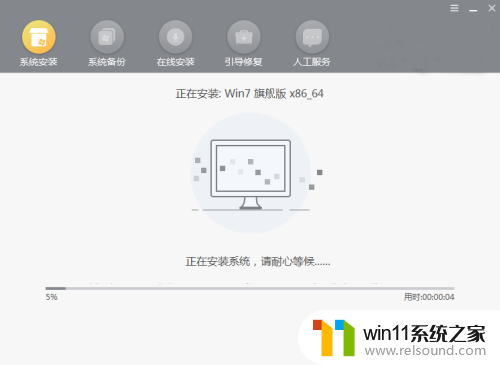
17.系统文件安装后“立即重启”电脑。(在重启之前记得将U盘拔掉,否则会重复进入PE系统,导致重装失败)
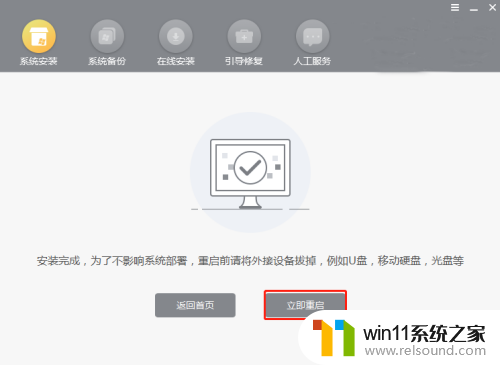
18.多次的部署安装之后,电脑最终会进入win7桌面,到此刻U盘成功重装了电脑win7系统,我们又可以再次使用电脑了。

以上就是重装系统win7的具体方法的全部内容,碰到同样情况的朋友们赶紧参照小编的方法来处理吧,希望能够对大家有所帮助。















