win10更新声音出现红叉 如何修复Win10电脑声音出现小红叉的问题
在使用Windows 10操作系统的过程中,你可能会遇到一个令人困扰的问题——声音出现小红叉,当你希望享受电影、音乐或者与他人进行语音通话时,这种问题会极大地影响你的体验。不必担心本文将告诉你如何修复Win10电脑声音出现小红叉的问题。无论是检查硬件设备,还是调整软件设置,我们都将提供一些简单而有效的解决方案,帮助你重新获得流畅的音频体验。
具体步骤:
1.进入Win10系统桌面,点击开始菜单-所有程序-Windows系统-此计算机。右键打开该计算机的管理项目;
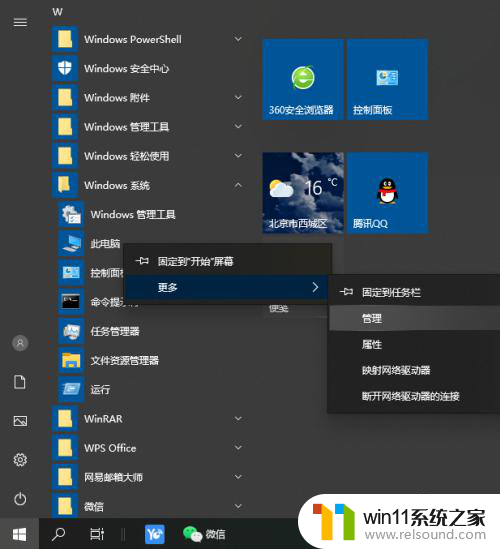
2.点击打开的计算机管理窗口中的服务和应用,然后点击打开服务进入下一步。
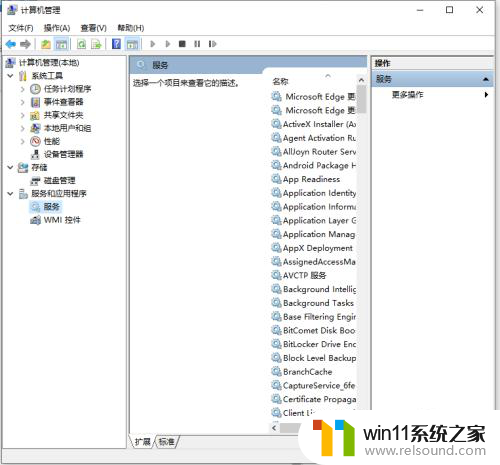
3.在服务窗口中找到WindowsAudio,看看音频服务是否运行。如未打开,点击右键。重启Windowsaudio服务,查看问题是否解决。(已开启小编)

4.如果无法解决,检查声卡驱动问题。点击设备管理器进行管理页面。
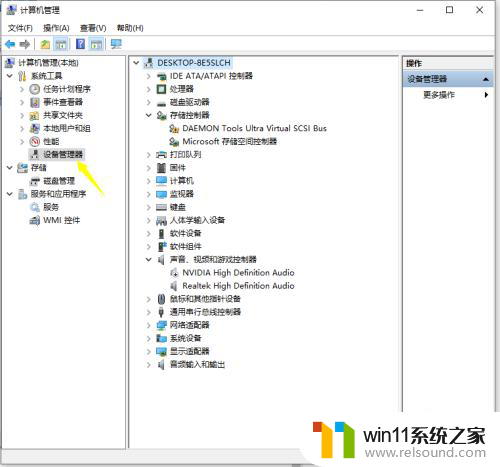
5.查看声卡驱动,用鼠标左键双击声音.视频和游戏控制器。

6.用鼠标左键双击红色方框标记的声卡驱动,进入声卡驱动的属性界面。如果您看到设备已经被禁止,请单击启动设备。

7.如果问题还没有解决,请更新声卡驱动程序。
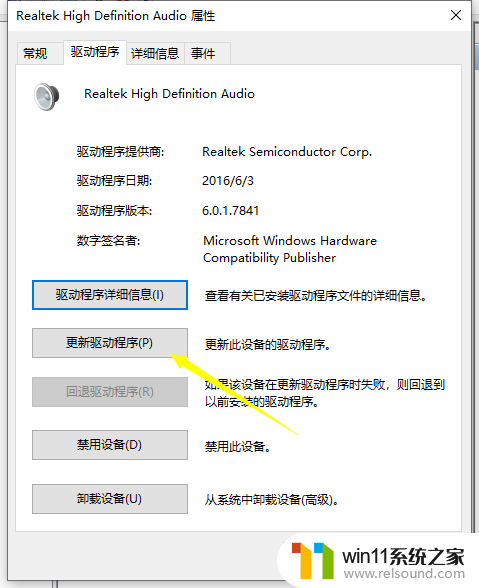
以上就是win10更新声音出现红叉的全部内容,有出现这种现象的朋友可以尝试使用小编提供的方法来解决,希望能对大家有所帮助。















