win10系统选择界面怎么关闭 win10开机关闭系统选择界面的步骤
更新时间:2023-07-06 11:05:00作者:kai
随着科技的发展,电脑越来越普及了,其中最数使用win10系统的人数最多,那么在使用win10电脑的时候不知道大家有没有遇到过开机的时候会出现让你选择系统的页面,不少人感觉这页面很是麻烦,想要关闭这个页面。那么win10系统选择界面怎么关闭呢?接下来就由小编给大家带来了win10开机关闭系统选择界面的步骤,一起来看看吧。
具体方法:
1、按win+R,打开运行,输入“msconfig”,点击“确定”。
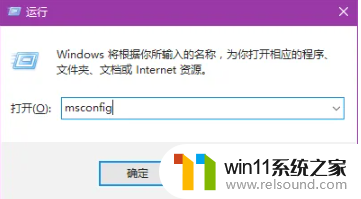
2、选择上方第二个“引导”标签,选择要删除的系统,点击“删除”。
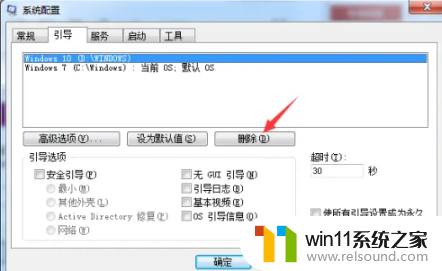
3、删除完毕,点击“确定”。
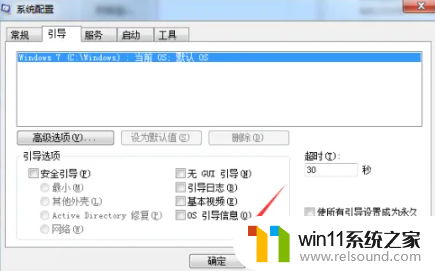
4、弹出提示框,点击“重新启动”。
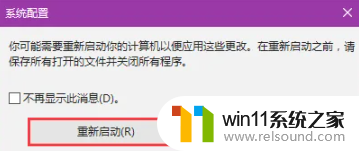
以上内容就是小编给大家整理出的win10开机关闭系统选择界面的步骤啦,如果有小伙伴也想关闭win10的系统选择页面的话快按照小编的方法进行操作吧。希望小编的内容对各位有所帮助。















