win10设置工作组的方法 win10怎么设置工作组
我们在使用win10电脑的共享文件的时候都需要创建工作组来方便在组中共享文件,那么该如何设置工作组呢?今天小编教大家win10设置工作组的方法,操作很简单,大家跟着我的方法来操作吧。
具体方法:
1.在Windows10系统桌面,右键点击桌面上的“此电脑”图标。在弹出的菜单中点击“属性”菜单项。
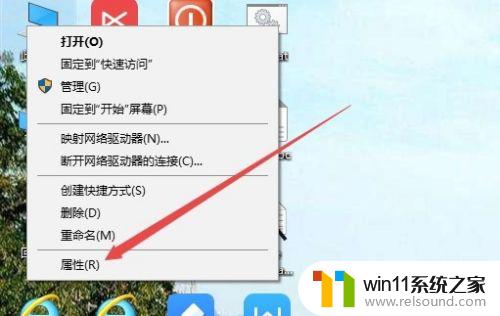
2.这时会打开系统属性窗口,在窗口中可以看到当前加入的工作组。如果想要修改工作组的话,可以点击“更改设置”快捷链接。
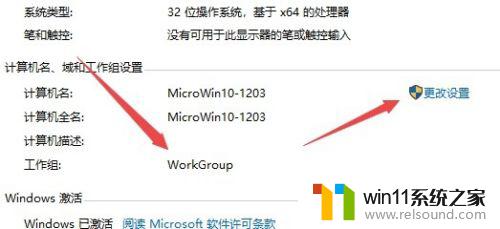
3.在打开的系统属性窗口中,点击“更改”按钮。
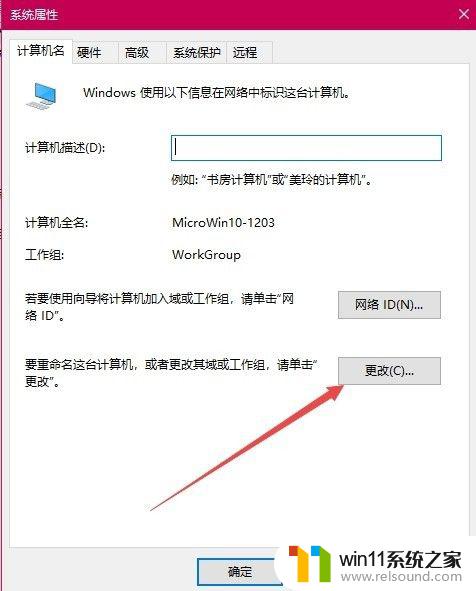
4.这时可以打开计算机名/域更改窗口,在下面的工作组窗口中修改新的工作组名称就可以了。最后点击确定按钮。
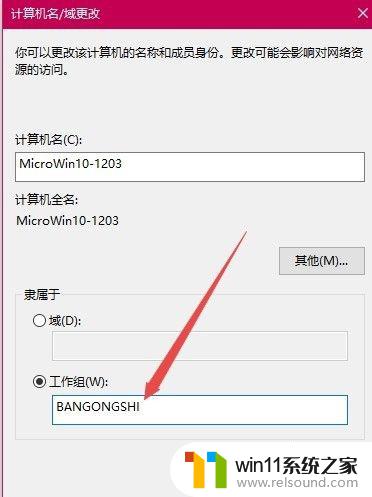
5.这时会弹出一个欢迎加入新工作组的提示。
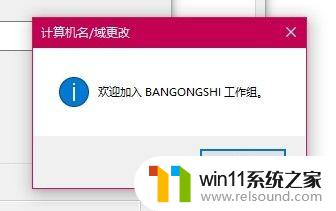
6.点击确定按钮后,会弹出重新启动复读机生效的提示窗口。点击确定按钮。
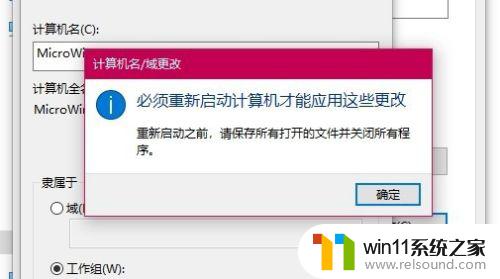
7.另外这时系统属性窗口中,也可以看到有“更改将在重新启动计算机后生效”的字样。在重新启动计算机后,就加入到新的工作组中了。
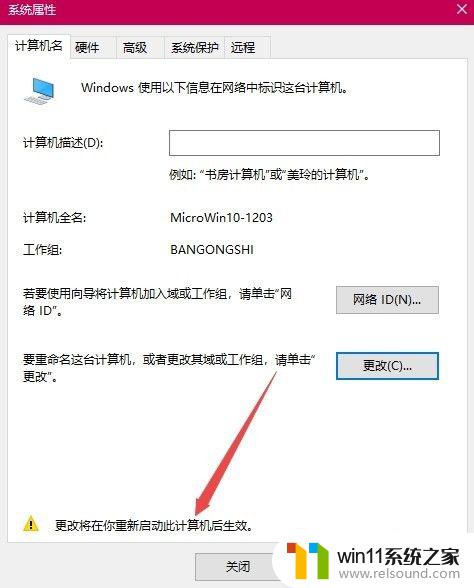
以上就是关于win10设置工作组的方法的全部内容,有出现相同情况的用户就可以按照小编的方法了来解决了。















