win10将用户名修改为英文的方法 win10如何把用户名改成英文
有些用户想要将win10电脑的用户名修改为英文,防止用户文件夹保存文件时出现错误,今天小编给大家带来win10将用户名修改为英文的方法,有遇到这个问题的朋友,跟着小编一起来操作吧。
方法如下:
1、在电脑左下角,右击“开始菜单”按钮。或者使用快捷键Windows键+X打开,选择【关机或注销-注销】。注意,开始菜单中的电源是无法进行注销操作的,只能进行关机、重启操作;
2、切换到Administrator用户登录;
3、登录后,点击任务栏上的“文件资源管理器”,或者打开桌面上的“此电脑”;
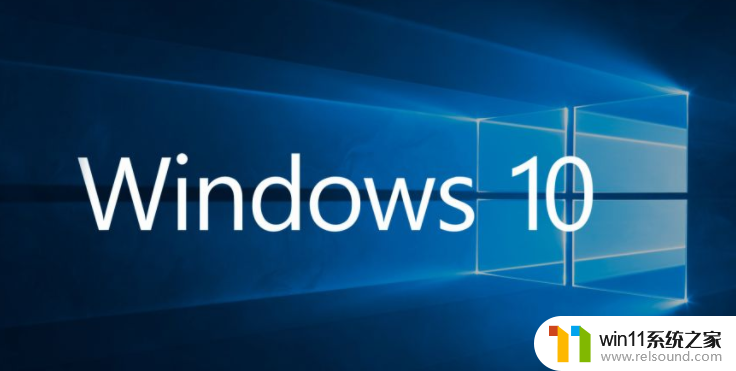
4、进入C盘,即系统盘,用户文件夹所在位置;
5、进入“用户”文件夹内,可看到中文用户的文件夹名。可以打开进入检查是不是使用的用户的资料;
6、选中后,按F2(或者Fn+F2),或右键-重命名;

7、将中文名改为英文名;
8、Windows键+R打开运行,输入regedit。点击确定打开Windows注册表管理器;
9、依次展开HKEY_LOCAL_MACHINESOFTWAREMicrosoftWindows NTCurrentVersionProfilelist,在Profilelist下的文件夹对应系统中用户,而文件夹中ProfileImagePath值是指向每个用户文件夹的地址,一个个点击查看,找到中文名用户的对应所在的ProfileImagePath值;
10、修改ProfileImagePath的值,将地址改为修改成英文的文件夹名。与C盘的文件夹名一致。再次注销,完成登录用户文件夹名更改。
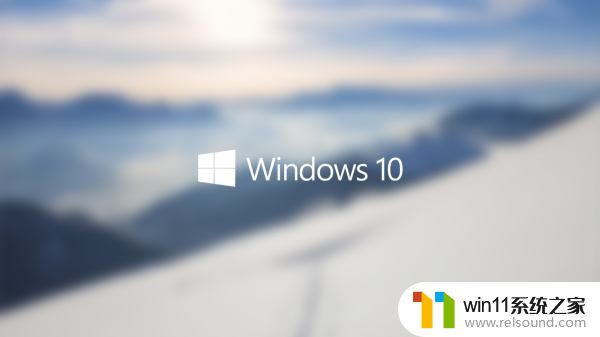
以上就是win10将用户名修改为英文的方法的全部内容,有遇到相同问题的用户可参考本文中介绍的步骤来进行修复,希望能够对大家有所帮助。















