win10设置每天自动关机的方法 win10每天定时关机如何设置
我们可以在win10电脑上设置每天到时间电脑就会自动关机,节省我们手动关机的步骤,今天小编给大家带来win10设置每天自动关机的方法,有遇到这个问题的朋友,跟着小编一起来操作吧。
具体方法:
1.笔者用win10系统为大加介绍一下具体操作方法及其步骤,首先在搜索处输入“任务计划程序”。打开电脑的任务计划程序,操作图片步骤如下
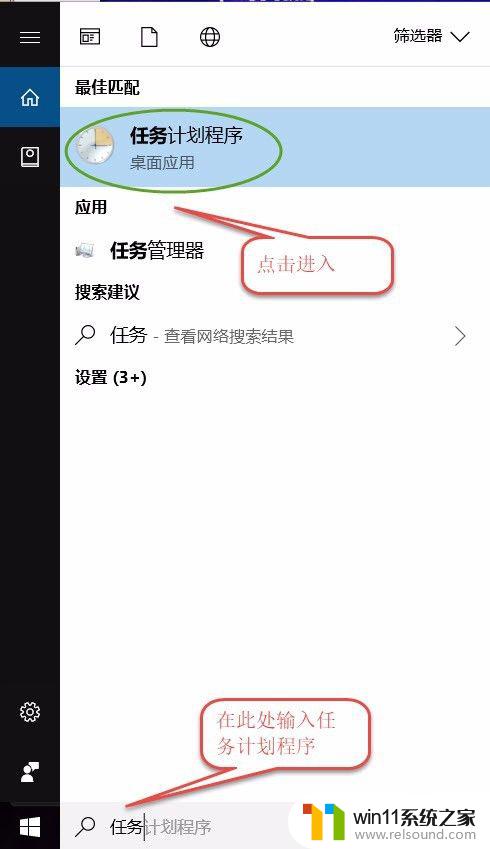
2.打开"任务计划程序"点击右边的【创建基本任务】,操作图片步骤如下。
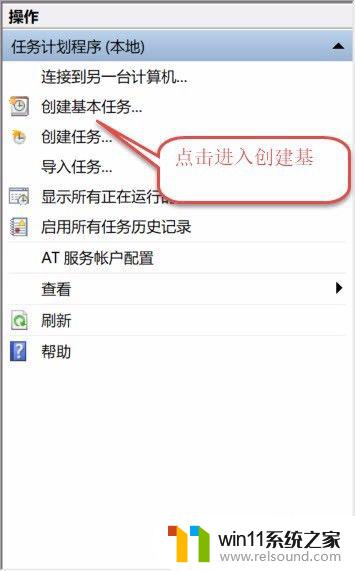
3.建立基本操作任务的名称,这里已自动开关机为例子,进行操作,操作图片步骤如下。
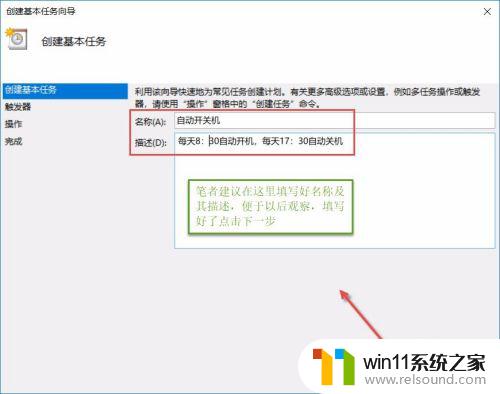
4.下一步之后设置任务的周期,设置需要自动关机的时间,然后设置每隔“1”天发生一次,后点击下一步,操作图片步骤如下。
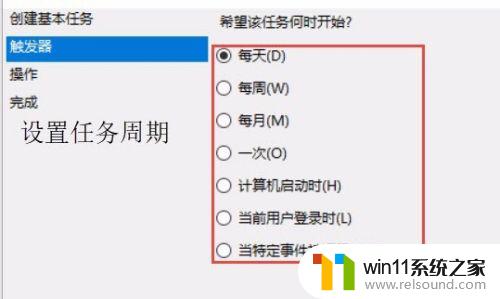
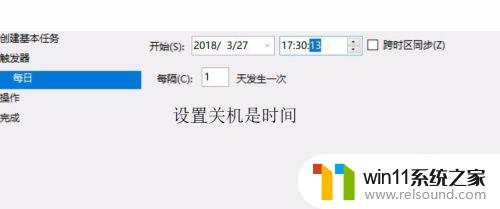
5.设置启动程序的路径,选择“启动程序”。然后点击下一步,在C:\Windows\System32找到Shutdown点击打开,操作图片步骤如下
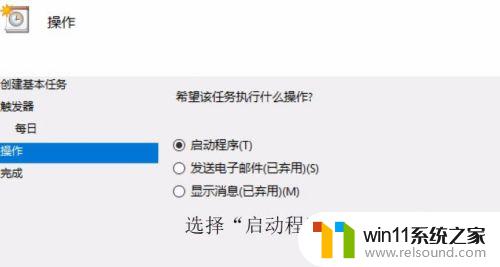
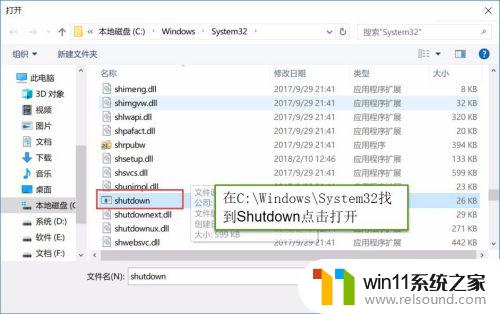
6.在添加参数(可选)处,在英文输入法的状态下输入“-s -t 60”这个是在关机的时候提示等待60秒自动关机,下一步点击完成,操作图片步骤如下
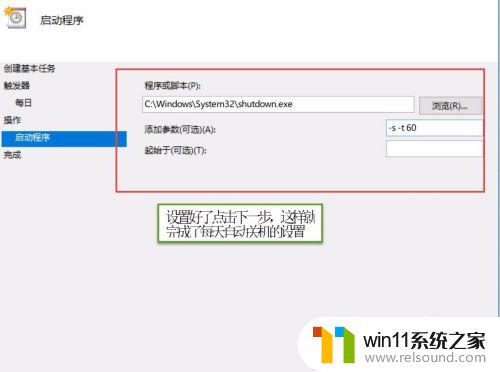
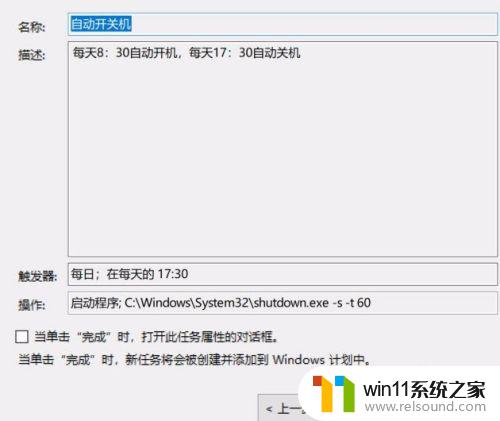
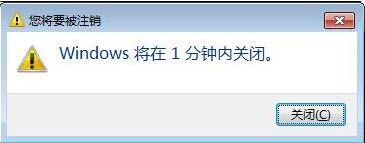
以上就是win10设置每天自动关机的方法的全部内容,如果有遇到这种情况,那么你就可以根据小编的操作来进行解决,非常的简单快速,一步到位。















