win10设置管理员账户的方法 win10怎么设置管理员账户
更新时间:2023-08-22 10:57:26作者:zheng
我们可以在win10电脑上将一些账户设置为管理员账户,以此获取更多权限,但是却不知道该如何设置,今天小编教大家win10设置管理员账户的方法,操作很简单,大家跟着我的方法来操作吧。
具体方法:
1.首先按Win+R组合键打开运行,输入control命令按回车。如下图所示
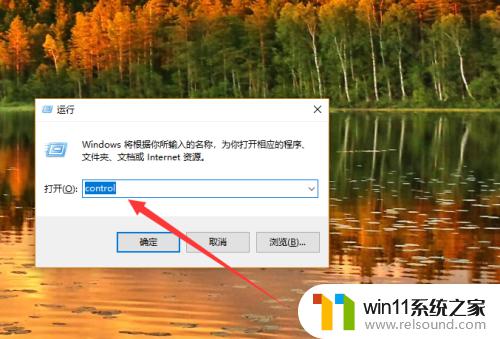
2.接着在控制面板中点击用户账户选项,如下图所示
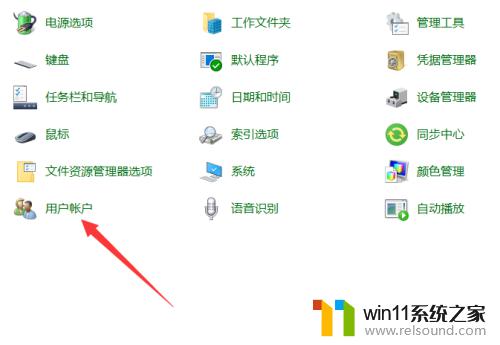
3.然后点击更改账户类型选项,如下图所示
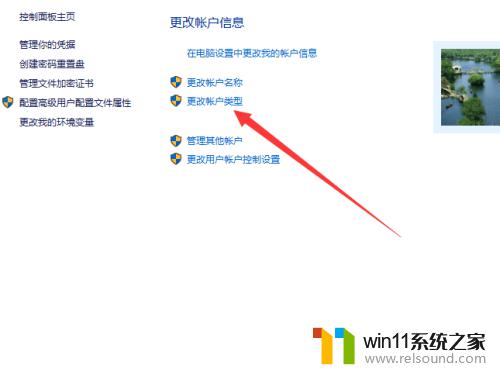
4.接着选择管理员前面的选择框,选择好了以后这个账户就不能修改账户类型了。如下图所示
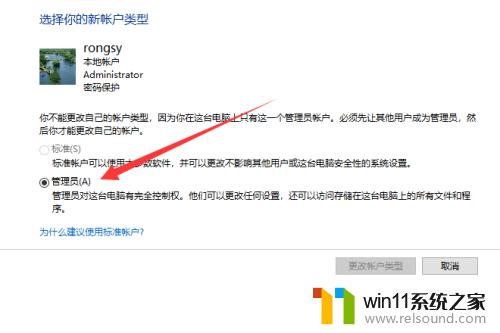
5.如果想去掉某个账户的管理员,需要点击管理其他账户。如下图所示
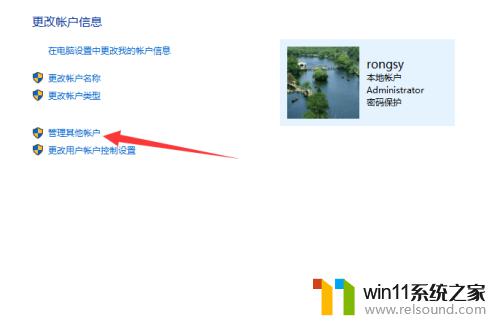
6.然后选择一个非管理员账户,点击进去,如下图所示
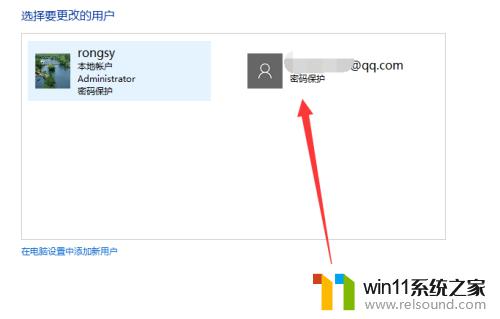
7.接着将此账户设置为管理员,如下图所示
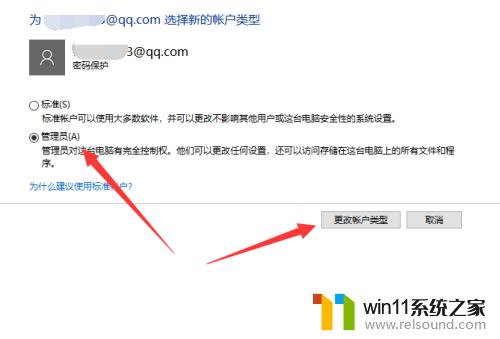
8.最后在打开上一个账户,它就变成标准账户了,如下图所示
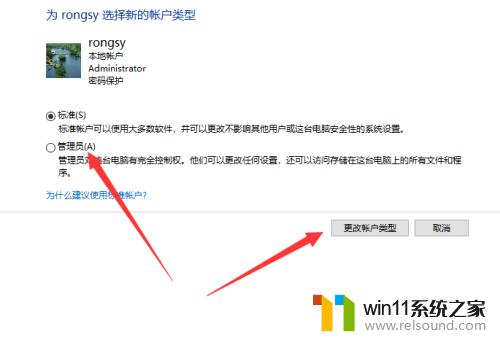
以上就是win10设置管理员账户的方法的全部内容,有遇到相同问题的用户可参考本文中介绍的步骤来进行修复,希望能够对大家有所帮助。















