win10添加英文输入法的方法 win10怎么添加英文输入法
更新时间:2023-08-04 10:58:30作者:zheng
我们可以在win10电脑中添加一些其他的输入法,例如英文输入法,但是有些用户不知道该如何添加,今天小编给大家带来win10添加英文输入法的方法,操作很简单,跟着小编一起来操作吧。
具体方法:
1.双击打开Win10的控制面板,点击添加语言。如下图所示。
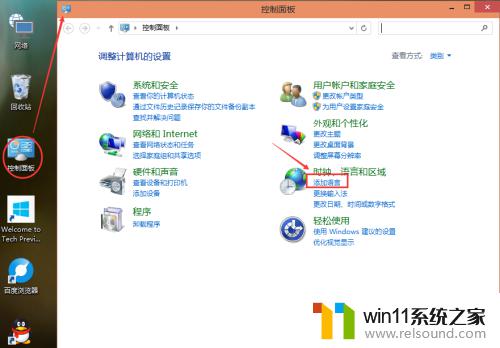
2.在语言窗口里,点击添加语言,如下图所示。
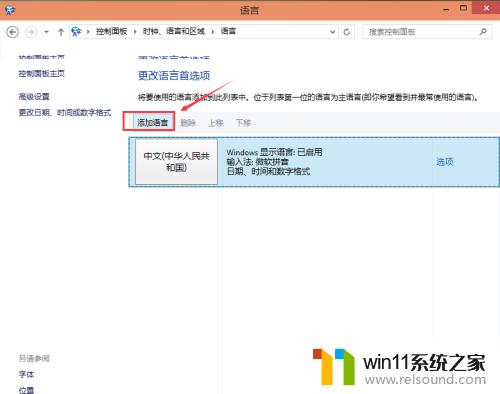
3.在添加语言窗口上可以看到有很多语言可以添加,如下图所示。
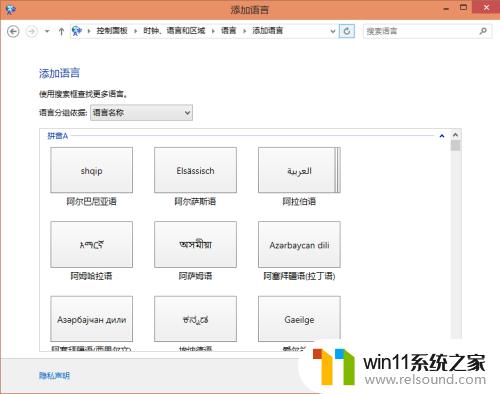
4.找到英文输入法并选中,然后点击打开,如下图所示。
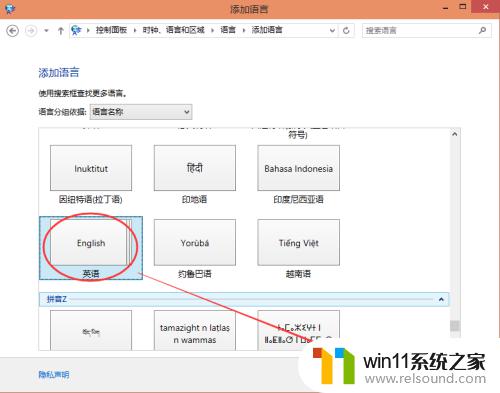
5.打开英文的方言界面,英文和中文一样。不同地区的有不同的方言,选择你喜欢的英语方言,然后点击添加,如下图所示。
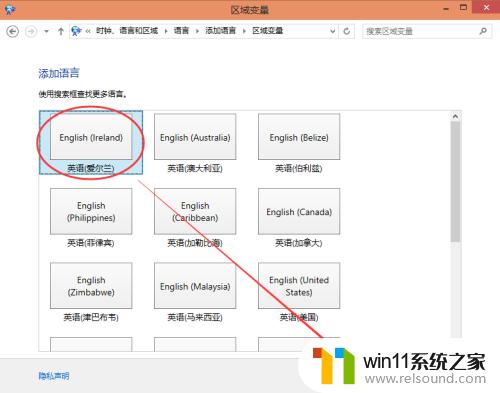
6.添加语言后,返回语言界面就可以看到刚刚添加的英文输入法了。如下图所示。
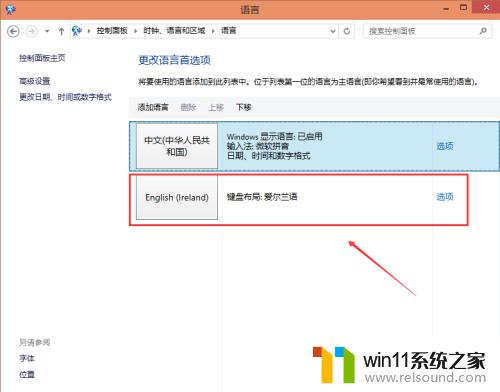
7.点击右下角的输入法,可以看到英文输入法已经添加成功了,如下图所示。
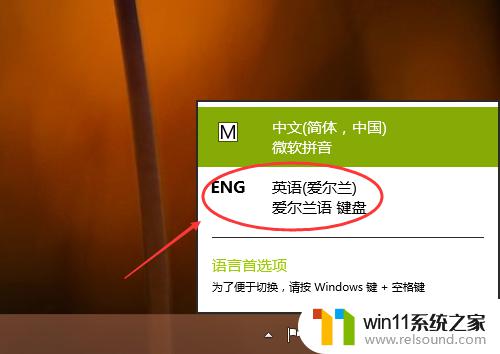
以上就是win10添加英文输入法的方法的全部内容,如果有遇到这种情况,那么你就可以根据小编的操作来进行解决,非常的简单快速,一步到位。















