win11怎么恢复出厂设置 win11恢复出厂设置的方法
更新时间:2023-12-05 10:55:29作者:zheng
如果发现win11电脑出现什么问题的话,可以尝试在设置中将电脑恢复出厂设置,但是有些用户不知道如何操作,今天小编教大家win11怎么恢复出厂设置,操作很简单,大家跟着我的方法来操作吧。
解决方法:
1、首先进入win11系统界面点击左下角开始。
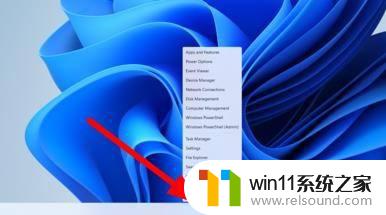
2、然后在弹出的选项框点击左下方的设置选项。

3、进入设置窗口中后,在右下角找到“更新与安全”并点击进入。

4、进入“更新与安全”设置窗口后,再点击左侧的恢复。
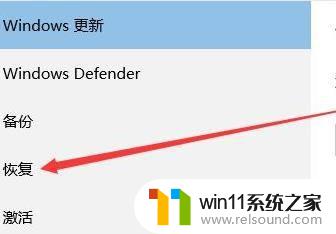
5、随后在弹出的窗口中,点击重置此电脑下面的开始。

6、最后会弹出一个窗口,可以选择删除所有内容。然后等待一会儿即可。
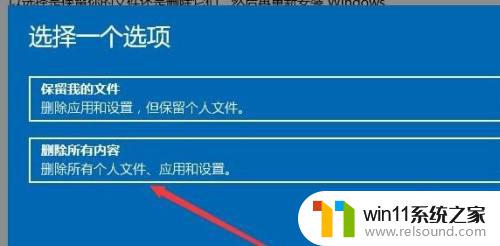
以上就是win11怎么恢复出厂设置的全部内容,碰到同样情况的朋友们赶紧参照小编的方法来处理吧,希望能够对大家有所帮助。















