win10设置默认输入法的方法 win10怎么改默认输入法
更新时间:2023-07-19 10:55:03作者:zheng
有些用户想要更改win10电脑的默认输入法,让自己用着更舒服,但不知道如何修改,今天小编就给大家带来win10设置默认输入法的方法,如果你刚好遇到这个问题,跟着小编一起来操作吧。
具体方法:
1.首先,打开windows的开始菜单按钮。在弹出的菜单中选择“设置”。如图:
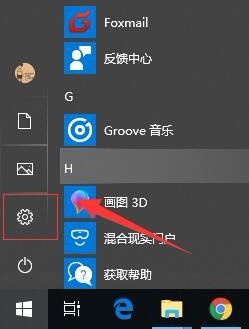
2.接着,在弹出的windows设置界面中。找到“时间和语言”设置选项。如图:
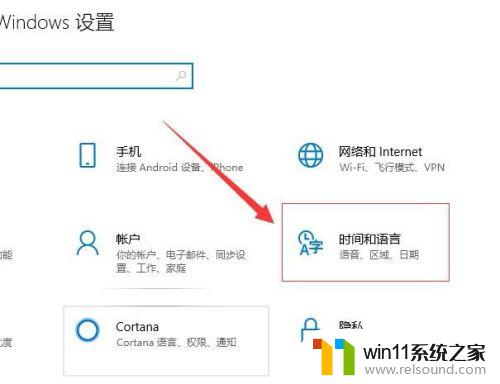
3.接着,在打开的窗口中,在左侧导航找到“区域和语言”。如图:
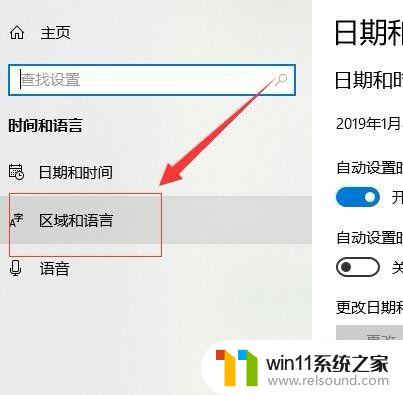
4.接着,在区域和语言界面中,找到“中文”,在弹出的下拉菜单选择“选项”。如图:
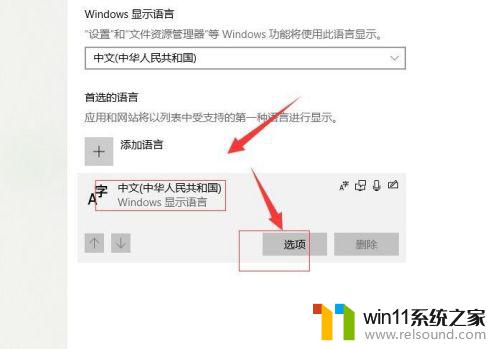
5.接着,在打开的中文设置界面,找到“键盘”,点击“添加键盘”。如图:
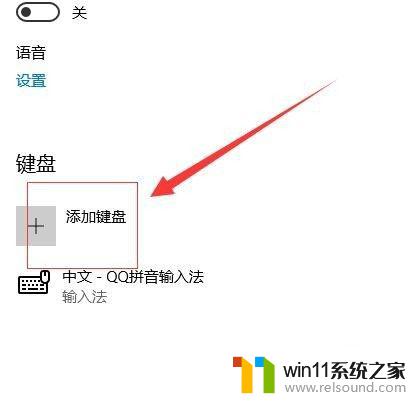
6.接着,在弹出的对话框把我们安装好的输入法添加进来,如图:
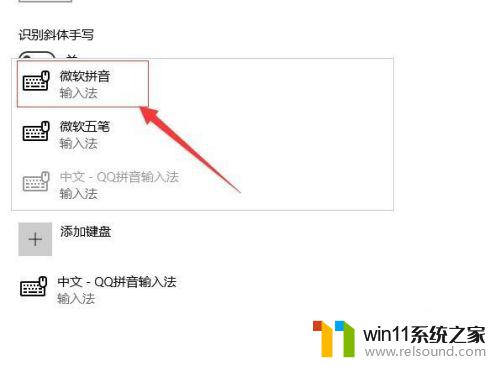
7.完成后,选中我们不想要的输入法。在弹出的下拉框中,点击“删除”,只保留我们想要的输入法。如图:
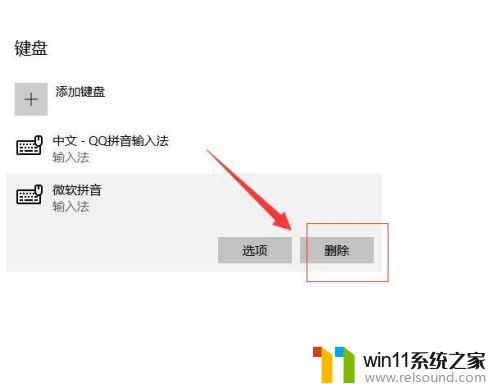
8.这样就完成了默认输入法的设置了。
以上就是win10设置默认输入法的方法的全部内容,有出现这种现象的小伙伴不妨根据小编的方法来解决吧,希望能够对大家有所帮助。















