win10设置休眠等待时间的方法 win10如何设置休眠等待时间
我们可以在win10电脑中修改休眠模式的等待时间,但是有些用户不知道该如何修改,今天小编就给大家带来win10设置休眠等待时间的方法,如果你刚好遇到这个问题,跟着小编一起来操作吧。
具体方法:
1.在win10系统桌面上进行鼠标右键,点击“显示设置”,如下图所示:
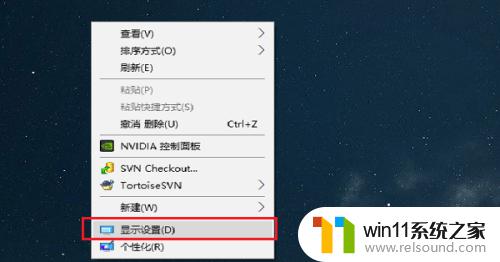
2.进去系统显示界面之后,点击“电源和睡眠”,如下图所示:
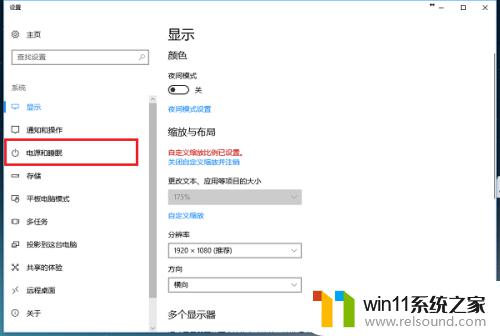
3.进去电源和睡眠界面之后,可以看到电脑休眠主要有两种。一种是屏幕显示器,一种是主机,首先设置屏幕显示器的休眠时间,如下图所示:
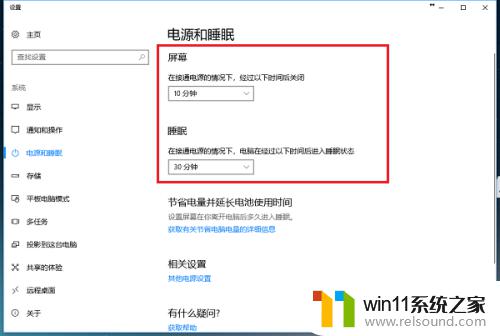
4.点击屏幕下面的休眠时间,可以进行更改在接通电源的情况下。多长时间关闭屏幕,这里设置为20分钟,如下图所示:
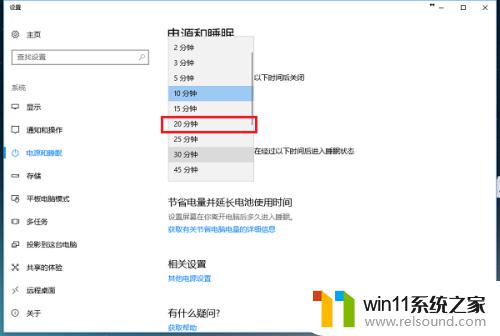
5.可以看到已经设置在接通电源的情况,经过20分钟关闭屏幕休眠。需要注意的是如果是笔记本,还需要设置在不接通电源的情况多长时间关闭屏幕,如下图所示:
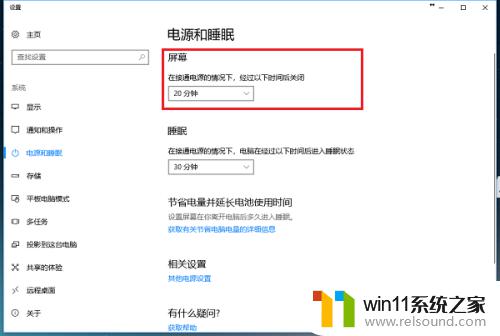
6.我们可以设置一下再接通电源的情况下,电脑主机经过多长时间进去休眠状态,这里设置为1小时,如下图所示:
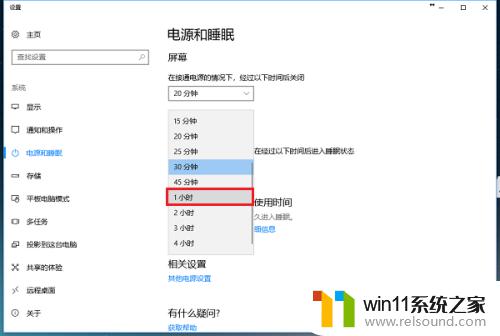
以上就是win10设置休眠等待时间的方法的全部内容,还有不懂得用户就可以根据小编的方法来操作吧,希望能够帮助到大家。















