win10恢复出厂设置的详细教程 win10怎么恢复出厂设置
有些用户想要将win10电脑恢复出厂设置,重置电脑的所有设置,却不知道具体如何操作,今天小编给大家带来win10恢复出厂设置的详细教程,有遇到这个问题的朋友,跟着小编一起来操作吧。
方法如下:
1.打开【此电脑】
2.点击【计算机】-【打开设置】
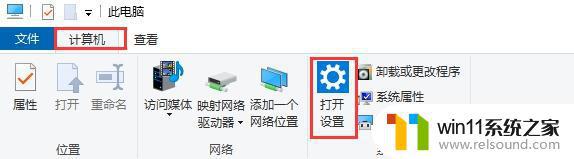
3.点击【更新和安全】
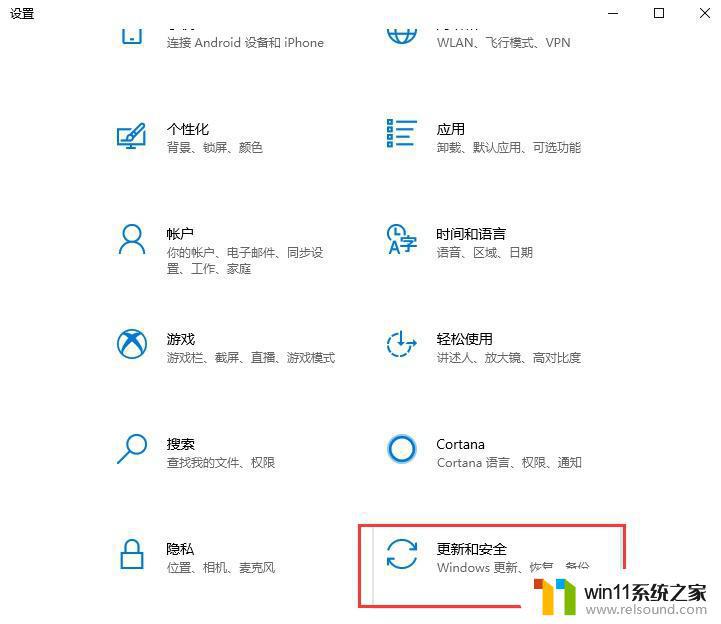
4.点击【恢复】,然后点击【开始】
注意:可以发现,重置此电脑时,可以选择保留个人文件或者删除个人文件
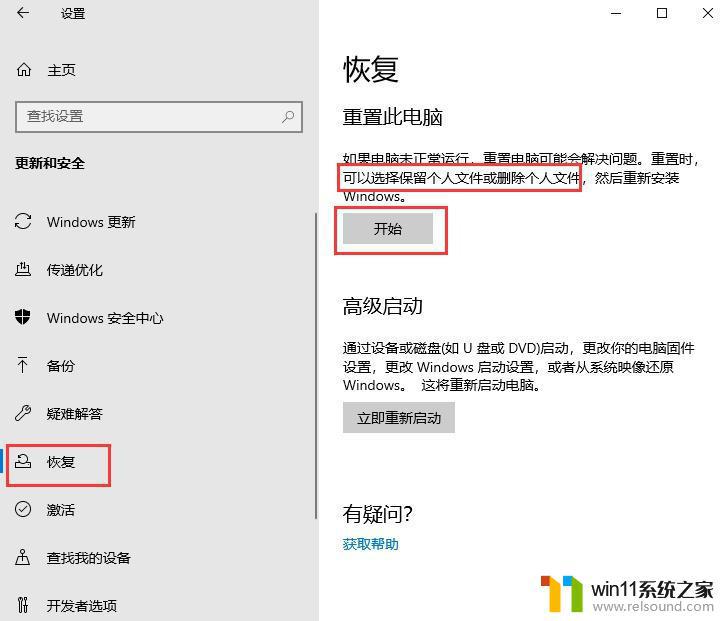
5.根据需要进行选择:
【保留我的文件】的说明(这个比较常用,请仔细阅读)
删除应用和设置,但是保留个人文件,也就是说,这样操作之后,电脑上安装的所有软件都会被删除,系统恢复完成后,原来的软件是不能用了,需要再次安装这些软件才能用,但是电脑中保存的照片、视频和文档等文件,是不会被删除的。
还需要注意的是,这些软件被删除了。但是安装的文件是不会被删除的,比如,把一个软件装到D盘某个文件夹中,系统恢复出厂后,这些文件仍然在,但是这个软件是不能用了,等到恢复出厂完成后,这些文件删掉也是可以的,仔细想想,系统已经恢复出厂了,软件都不能用了,这些剩余的安装文件不就是电脑里的垃圾吗?【保留我的文件】这个设置,适用于以下几种情况:
①安装某个软件时,由于之前没有正确卸载软件,导致无法安装,而且实在无法解决这个问题时,可以通过恢复出厂来清理残留,往往很多人都是因为这个原因来恢复出厂,这样之前安装的软件就会被清理掉,注意是实在不能解决问题,不到万不得已,尽量不要恢复出厂,因为有的软件残留,清理注册表等操作就可以清理掉,是不影响再次安装的
②Win10系统使用时间长了,安装的软件又多又乱,电脑有点卡顿,想恢复出厂,让电脑重获新生;
③电脑C盘满了,比如分给电脑C盘120g。大多数情况下是够用了,但是莫名其妙的,C盘竟然满了,仔细检查,能清理的也已经清理了(不要误删系统文件)但是还是满的,这种情况下,下定决心想恢复出厂,也是可以的,一般恢复完成之后,C盘会释放很大一部分空间,但是如果C盘总共只有50g空间,这种情况就是分给C盘空间太小了……

6.假如点击了【保留我的文件】之后
稍后会出现下列提示:
【将设置改好默认值】
【保留个人文件】
【删除所有应用和程序】
注意:可以查看要删除的应用列表,这些都是恢复出厂后将会被删除的。
确定要恢复出厂后,可以点击【重置】,之后耐心等待就行,有的电脑因为系统文件被删除,造成恢复会出现问题而中止,这种情况就不适用于恢复出厂重置系统了。
7.【删除所有内容】说明
这种是会删除所有的个人文件、应用和设置,其实后边会发现,应用和设置肯定是被删除了,但是文件的删除有两种情况,一是只删除系统盘中的所有文件,二是删除整个电脑中的文件。(桌面上的文件默认也在系统盘)【删除所有内容】这种恢复出厂设置,相比于【保留我的文件】这种恢复出厂设置来说,更为彻底,当然,时间也比较长。
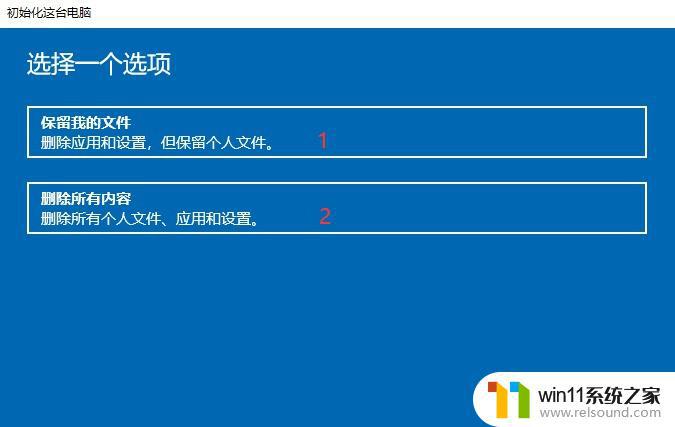
8.假如点击了【删除所有内容】
点击后会出现下列提示:
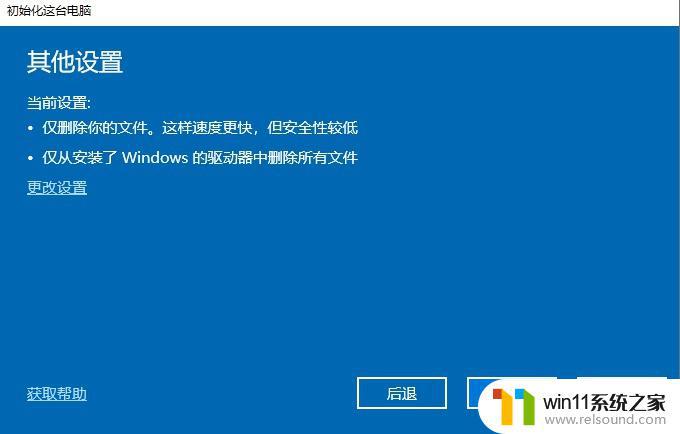
9.点击【更改设置】
可以发现有两种设置:
【数据擦除】
仅删除文件,速度快,但安全性较低
【数据驱动器】
仅从安装了Windows的驱动器中删除所有文件,也就是只删除系统盘C盘的文件
可以根据需要,选择这个【开关】
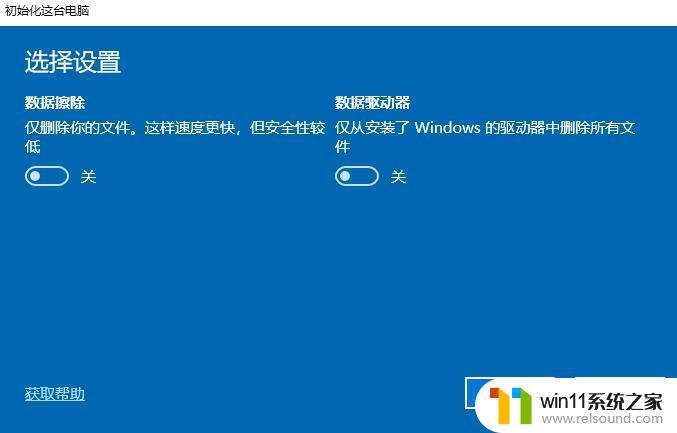
10.比如:这两个设置全部打开后,会发现,两种设置的区别
【数据擦除】
删除文件并清理驱动器,时间长,但是会增加恢复文件的难度
【数据驱动器】
删除所有驱动器中的全部文件,这种就是电脑中的所有磁盘的文件都会被删除
注意:根据自身需要选择
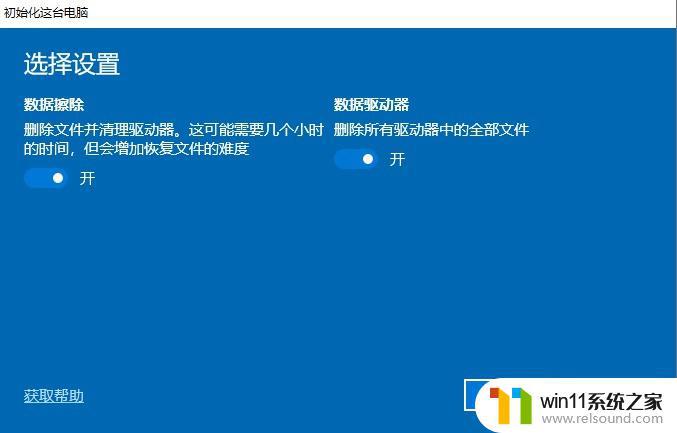
11.根据需要设置完成后,点击下一步
注意:要根据自身需要选择,设置完成后,会显示当前设置,仔细看看,不要弄错,这台电脑我还要使用其他磁盘的文件,所以我只删除安装了Windows驱动器的文件,也就是系统盘的文件。
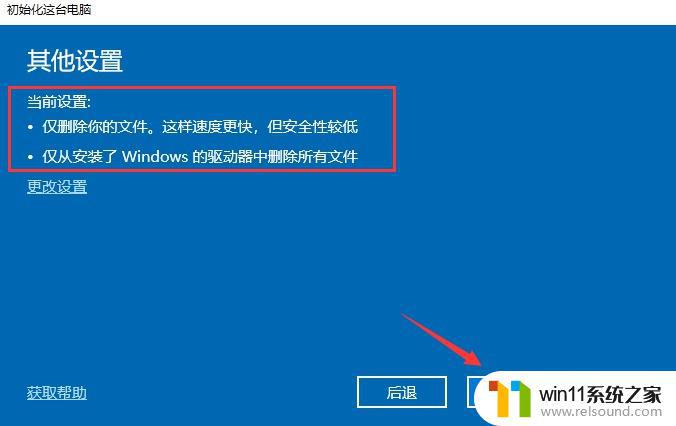
12.之后,电脑会进行恢复出厂设置,还会重启若干次,请耐心等待就可以了
还需要注意的是,如果恢复系统后,电脑提示输入一个用户名,尽量用英文字母或数字,尽量不要用中文,gis、swat、keil、ug、proteus等软件会因为中文用户名而出错,这都是肺腑之言啊!
13.恢复出厂后,会发现,桌面上只有【回收站】
那么如何添加【此电脑】【控制面板】
14.打开【回收站】
15.点击【此电脑】
16.点击【计算机】-【打开设置】
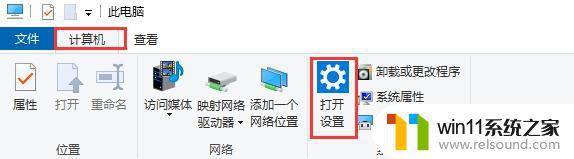
17.点击【个性化】
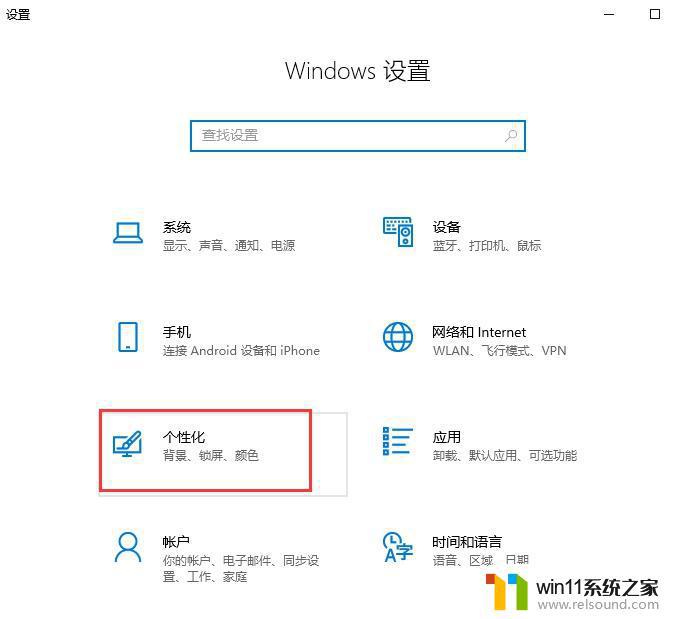
18.点击【主题】-【桌面图标设置】
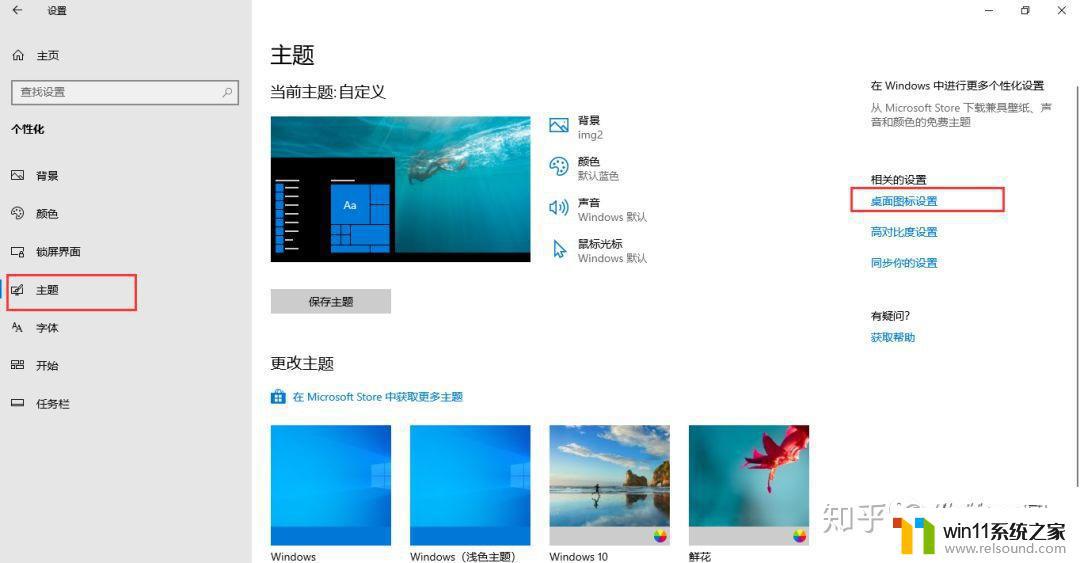
19.勾选后,点击【确定】即可
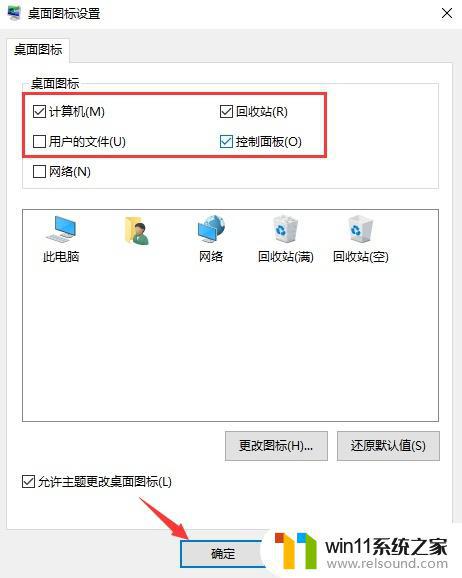
20.【此电脑】【控制面板】已经显示
以上就是win10恢复出厂设置的详细教程的全部内容,有遇到这种情况的用户可以按照小编的方法来进行解决,希望能够帮助到大家。















