win10进入待机模式锁屏的设置方法 win10怎么设置待机自动锁屏
有些用户想要设置win10电脑在进入待机模式之后自动锁屏来提高安全性,却不知道该如何设置,今天小编教大家win10进入待机模式锁屏的设置方法,操作很简单,大家跟着我的方法来操作吧。
方法如下:
1.使用右键单击桌面空白,在弹出选项中选择个性化选项。
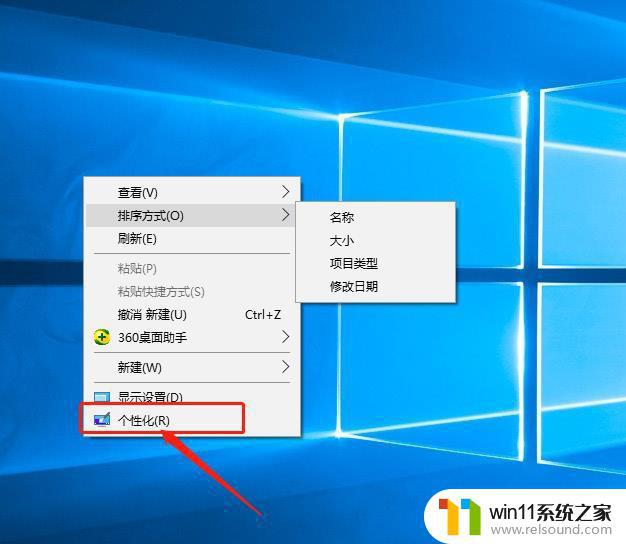
2,然后弹出一个对话框,然后选择对话框左侧的“锁定屏幕按钮”选项。
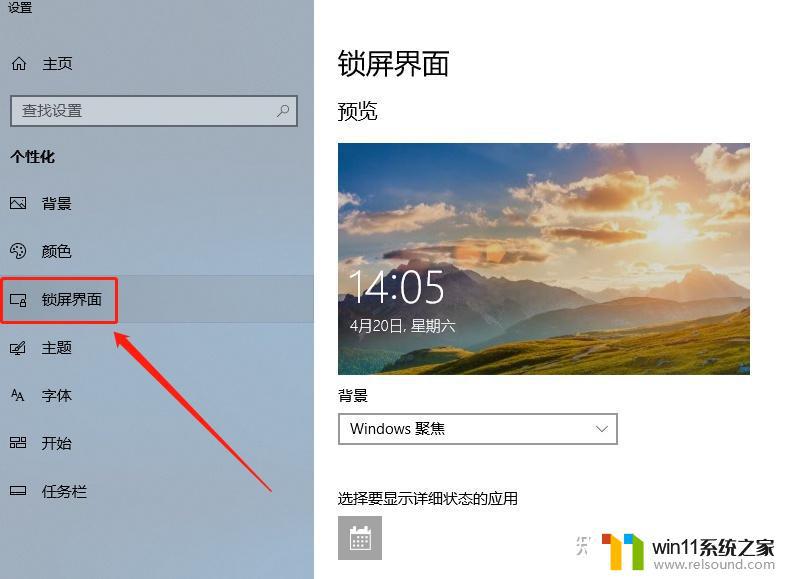
3,让我们在锁定屏幕界面中找到“屏幕剑机”选项。
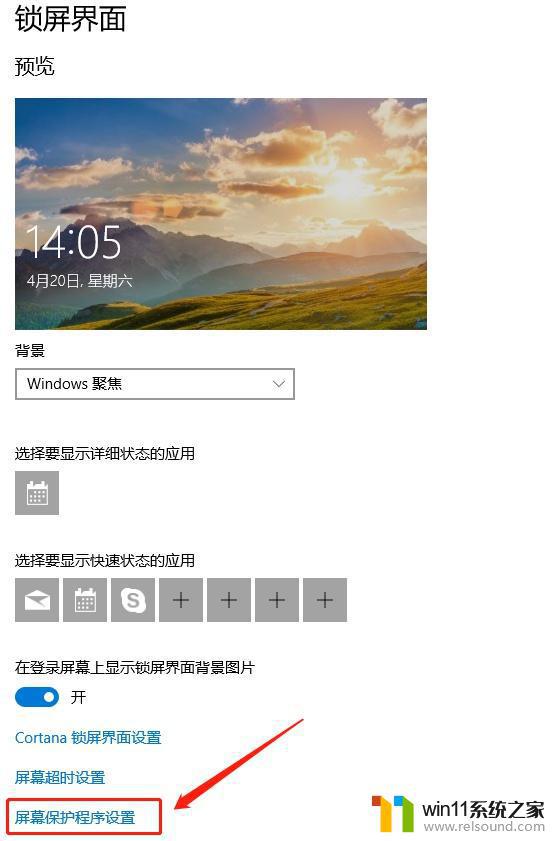
4.单击此选项后,将弹出一个对话框。我们可以看到“屏幕保护程序”,我们点击选项下方三角形的标志。
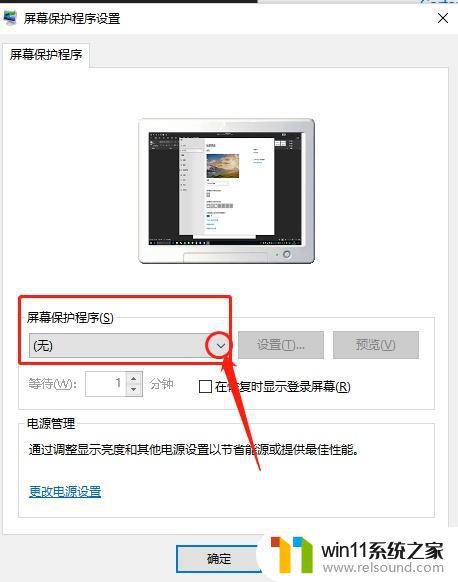
5,单击后会有一个下拉选项,我们在下拉选项中选择一个保护程序。例如,如果要将其设置为功能区,请选择功能区选项。
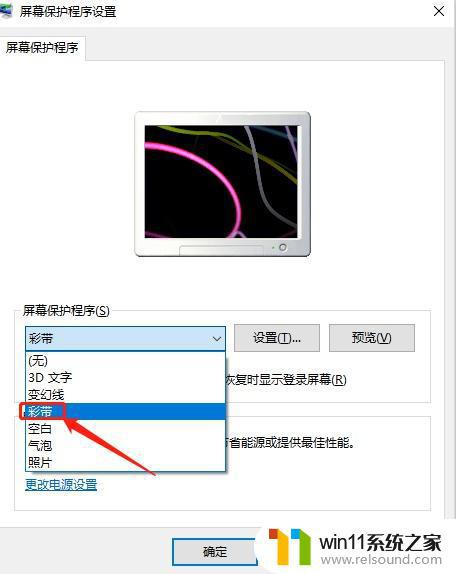
6,然后我们开始设置自动锁定屏幕的时间。如果要设置10分钟,则自动锁定屏幕,然后将其设置为10在“等待”选项中,后面是分钟,以及“后面“显示登录屏幕”被选中。
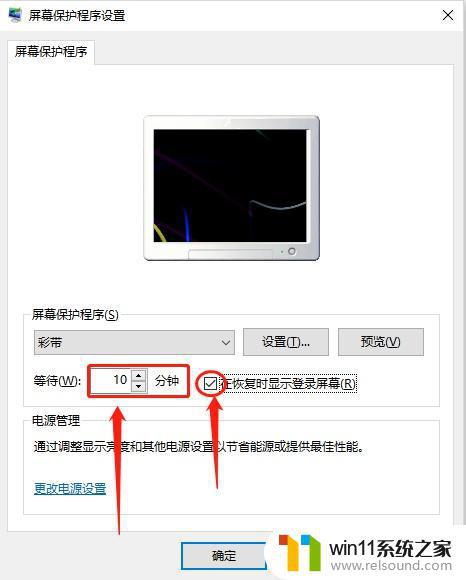
7.设置完成后,单击下面的“应用”按钮,然后单击“确定”按钮以完成设置的锁屏。
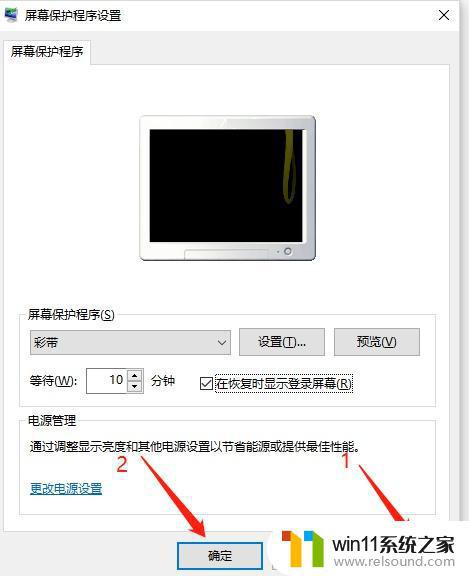
以上就是win10进入待机模式锁屏的设置方法的全部内容,有遇到这种情况的用户可以按照小编的方法来进行解决,希望能够帮助到大家。















