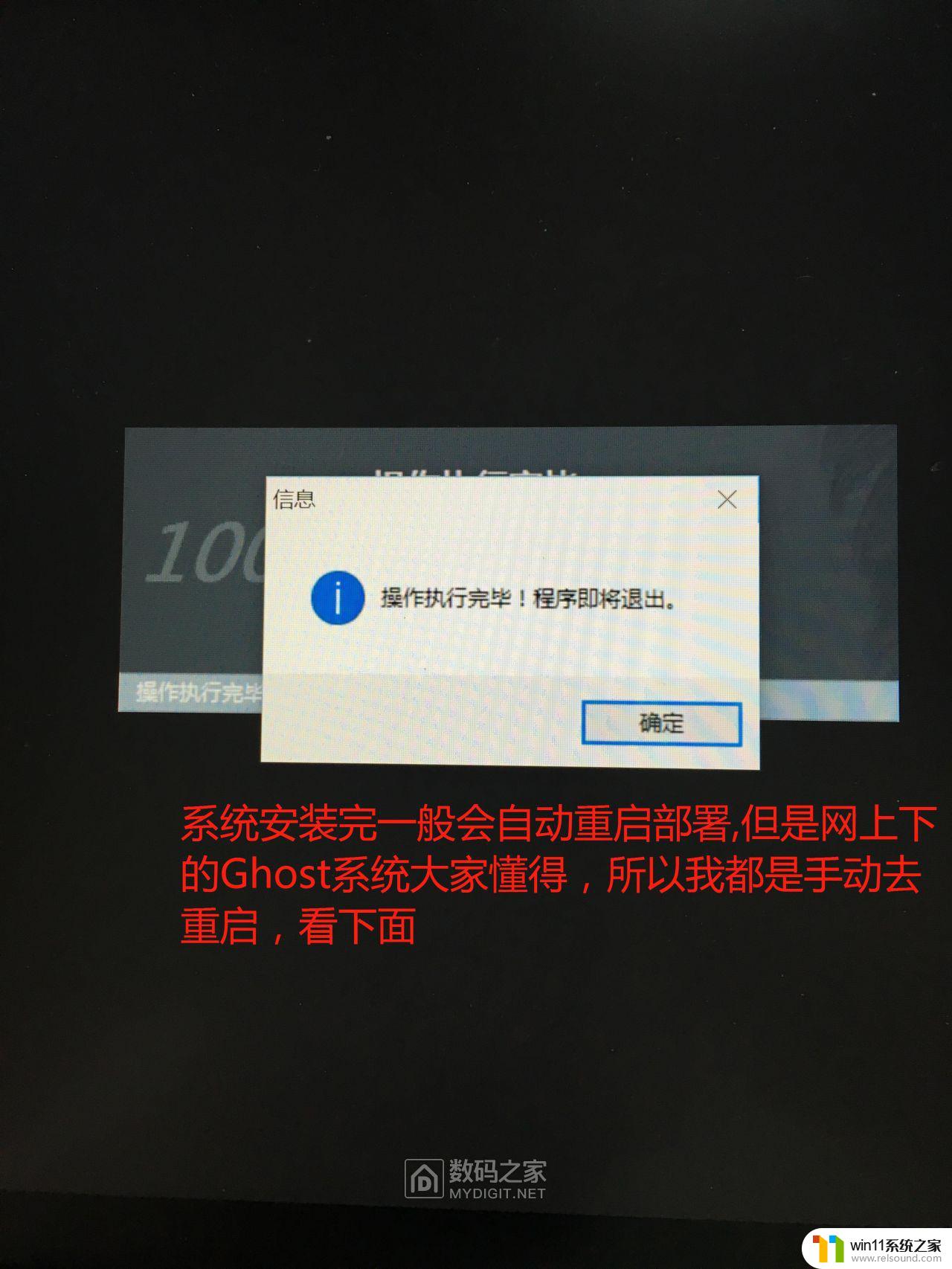t430u安装win10
在如今的信息时代,电脑已经成为我们生活中不可或缺的一部分,而随着技术的不断发展,我们对电脑的要求也越来越高。T430U是一款性能强劲的笔记本电脑,而mSATA固态硬盘的加入更是让其性能得到了进一步的提升。如何在T430U上安装win10系统呢?通过U盘安装win10系统教程,我们可以轻松地完成这一操作。接下来让我们一起来了解一下详细的安装过程吧!
具体方法:
1、选择系统安装方法一,不推荐!!!
利用分区助手“系统迁移到固态硬盘”功能,相关操作可以在相关软件网站上查看教程。
轻松省事,系统驱动软件都还在,迁移后BIOS模式设置固态硬盘SSD优先启动。
缺点,系统迁移后,本人就出现了固态硬盘系统启动不了,一直黑屏或者算是无画面缓冲屏幕。然后各种折腾,什么固态硬盘设置引导等等,都没用。
2选择系统安装方法二,推荐!!!
方法二,U盘重装系统,利用大白菜U盘启动盘制作工具安装新的win10系统到固态硬盘,安装后BIOS模式设置固态硬盘SSD优先启动,再重新安装各种驱动,软件,下面将详细介绍方法二。
3、新建固态硬盘分区。
安装好固态硬盘后,再打开电脑,此时在“我的电脑”里面是看不到固态硬盘的。需要用分区助手软件对固态硬盘新建分区,可以直接一个或两个,毕竟是当做系统盘使用。
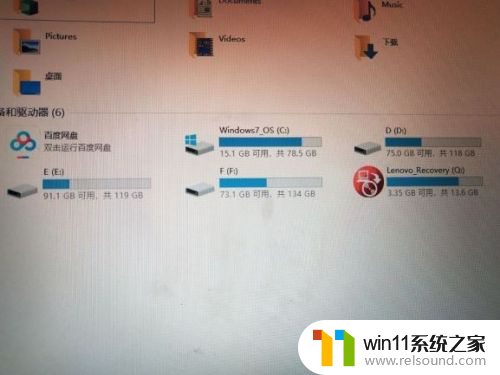
4、分区及4K对齐
进入到分区助手主界面,右击固态硬盘未分配空间。选择“创建分区”,在弹出对话框中选择“高级”,并勾选“SSD分区对齐”,如果只建一个分区就把容量条拉满,如果建两个,主分区最好大于128G(安装系统)。
补充说明:“创建为”可以设置主分区和逻辑区,主分区用来安装系统,逻辑区用来保存文件,所以如果要创建2个分区的话,一个设置为主分区,一个设置为逻辑分区。同样重要的是,创建好主分区后,右击将主分区设置为活动分区,有助于从固态硬盘启动系统。
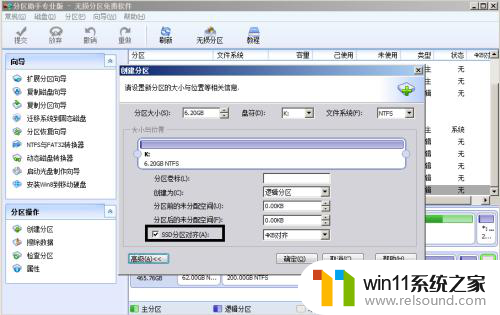
5、制作U盘启动盘
因为用U盘安装系统,必须在PE系统下进行(自行百度搜索了解),所以准备一个8G以上大小的U盘,清空里面的文件,友情提示如果重要请记得备份。相关操作可参考大白菜软件官网教程。
补充说明:制作好的U盘启动盘,将win10系统,文件后缀.iso文件,拷贝或发送到U盘启动盘。
U盘启动盘将一直插在电脑上,直到开始安装系统。
6、BIOS模式设置优先启动顺序
(1)在BIOS下更改优先启动模式,开机时按“F1”进入BIOS模式。在“STARTUP”里面BOOT按回车进入,选中USB后利用shift和“+=”把所有的USB都提前,如图所示,此时可以把SSD启动顺序放在USB之后,机械硬盘之前。
(2)更改电脑硬盘模式为AHCI,T430U的电脑硬盘本身就是AHCI模式,如果想查看,具体位置如下图BIOS示意。
更改后,按F10进行保存,然后会重启,选择回车进入“【02】大白菜WIN10 PE标准版新机器”模式,后面步骤见步骤7。
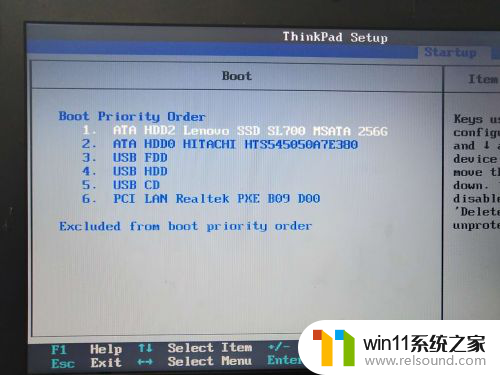
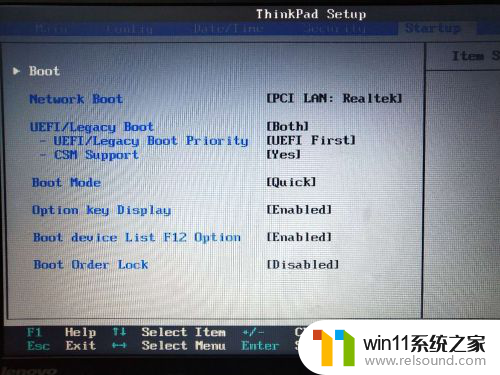

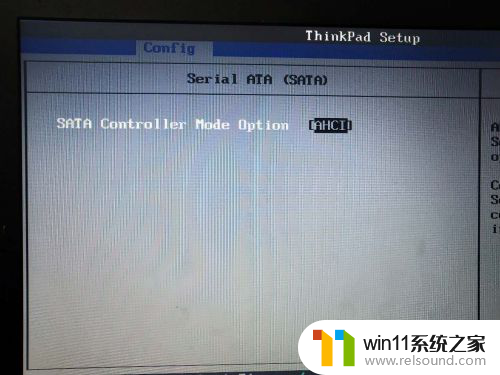
7、U盘启动盘安装win10
选择进入“【02】大白菜WIN10 PE标准版新机器”模式后,进入大白菜pe界面后。在弹出的“大白菜PE装机工具”中“映像文件路径”选择 win10系统安装包iso文件,接着选择系统盘,此处很关键,选准要安装的固态硬盘,也就是刚才设置成主分区的活动的固态硬盘,这个时候硬盘盘符名称可能会跟之前不同,需要你根据硬盘大小和储存空间判断,选准后点击“确定”。
之后就可以等待系统释放完成,释放完成后重启电脑进入win10系统安装,重启时就可以拔掉U盘了,之后安装系统,系统安装会有点击操作,请留守。
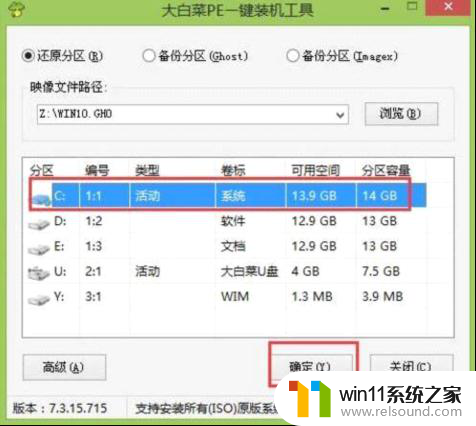
8、安装win10驱动和软件
安装好系统后,重启,按F1进入BIOS设置SSD优先启动,F10保存后重启进入新系统,此时盘符已经重新安排,SSD的系统盘已经成为C盘。
下载驱动精灵软件,对电脑进行所有驱动安装。相关软件根据需求安装。
原来的系统盘可以保留,因为可以设置硬盘启动顺序,回到原来的系统找东西。也就是双系统了。没必要格式化原来的C盘,就当少了一个存储盘。
以上是t430u安装win10的全部内容,如果你也遇到了同样的情况,请参照我的方法来处理,希望对你有所帮助。