华硕重装系统教程
在使用华硕笔记本电脑的过程中,有时候我们可能会遇到系统出现问题或运行缓慢的情况,这时候重装系统就成为了解决问题的一个有效方法。华硕重装系统教程为我们提供了详细的操作步骤和注意事项,让我们可以轻松地完成系统重装的过程,恢复电脑的正常运行状态。接下来让我们一起来了解一下华硕笔记本电脑系统重装的详细教程吧。
具体方法:
1.准备事项完成后,将U盘插到能够正常使用的电脑USB接口上面。

2.接着双击打开【小鱼系统】,程序开始自动检测本地环境,等待一会。

3.然后在小鱼系统界面选择左侧菜单的 制作系统,接着 制作U盘 界面点击 开始制作 按钮。
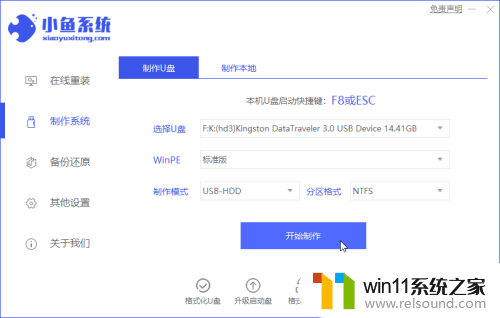
4.接着到了选择需要重装的系统,我们的华硕笔记本电脑是win10系统。那么勾选win10系统后点击 开始制作。
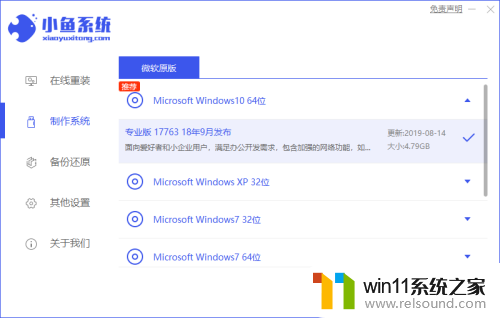
5.接着弹出警告,提醒备份U盘上面重要的资料,如果已经备份好后请点击 确定 按钮。
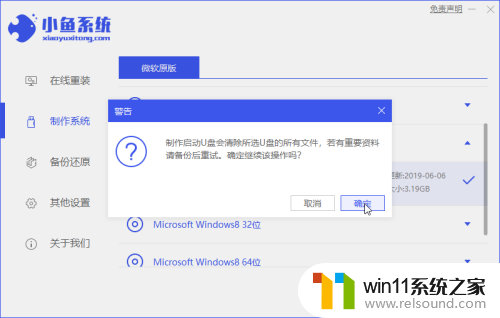
6.然后小鱼系统开始下载刚刚选择的win10系统以及PE系统镜像包,剩下制作U盘启动操作就交给小鱼系统自动完成即可。
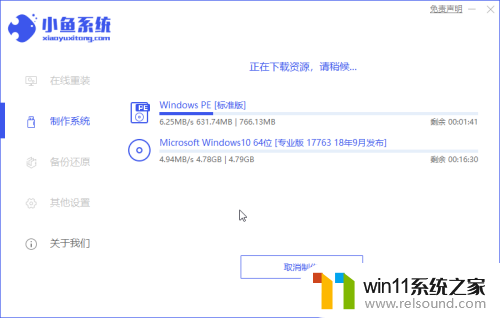
7.最后提示启动U盘制作成功,下一步将U盘插到需要重装的华硕笔记本电脑上面。
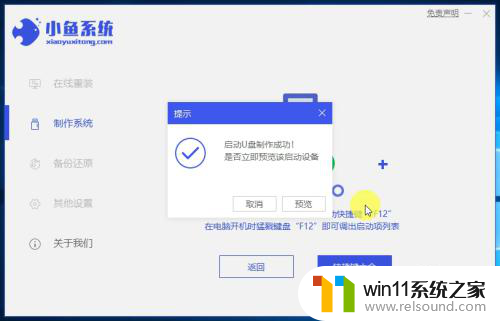
8.华硕笔记本电脑开机后马上快速简单的敲击启动热键F8,接着出现的启动菜单界面,选择U盘选项进入。

9.接着进入到小鱼PE系统界面,选择第一项进入即可。

10.加载进入到PE系统后自动弹出小鱼装机工具,接着我们选择需要安装的win10系统,点击 安装。
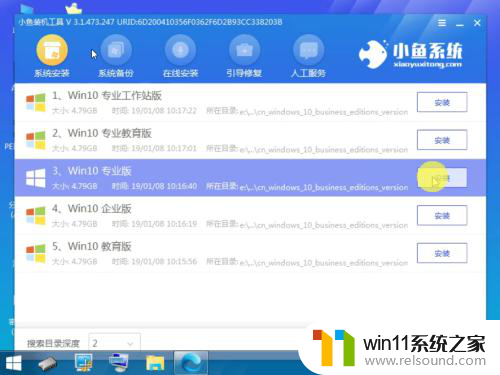
11.然后默认安装位置是系统C盘,点击 开始安装 按钮,出现的提示点击 确定。
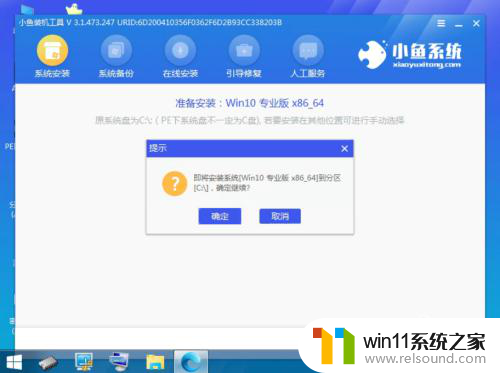
12.最后提示电脑重装系统教程完成了,这个时候我们拔掉U盘重启华硕笔记本电脑。
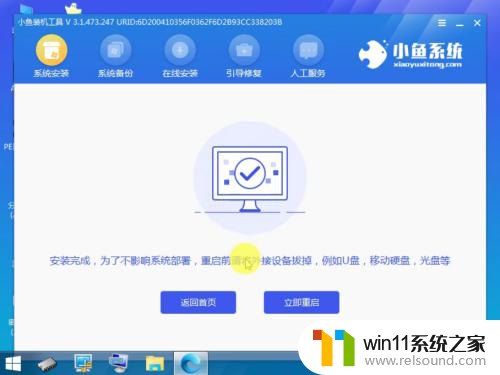
13.经过多次自动重启成功后进入win10系统。
以上就是关于华硕重装系统教程,如果身边朋友的电脑出现系统故障。也可以使用制作好的U盘启动工具重装系统哦。

以上是华硕重装系统教程的全部内容,对于不清楚的用户,可以参考小编的步骤进行操作,希望能对大家有所帮助。















