win10设置休眠的方法 win10如何进入休眠模式
我们如果长时间不使用win10电脑的话,可以设置电脑进入休眠模式来节省耗电,那么该如何设置呢?今天小编就给大家带来win10设置休眠的方法,如果你刚好遇到这个问题,跟着小编一起来操作吧。
具体方法:
1.新买的电脑基本都是win10系统了,但是新买的往往是没有开启休眠的。现在电脑基本不关机,不用时休眠,所以我们要开启休眠功能。
首先,用鼠标右键单击左下角的开始按钮。选择“命令提示符(管理员)”。
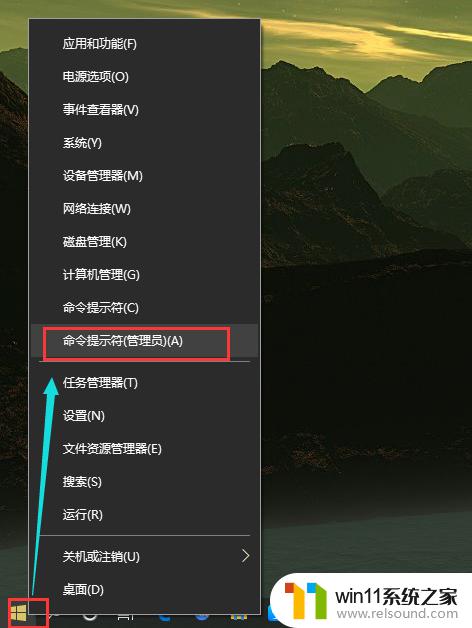
2.弹出用户账户控制,选择“是”。
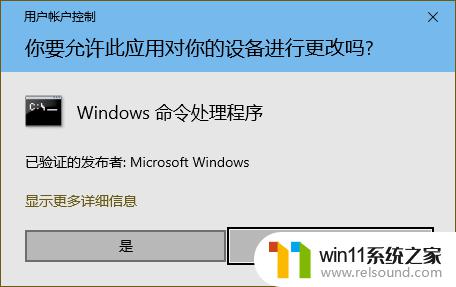
3.这样就打开了命令提示符的窗口,我们输入
powercfg-hibernateon
然后按回车。
然后这个窗口就自己关了。
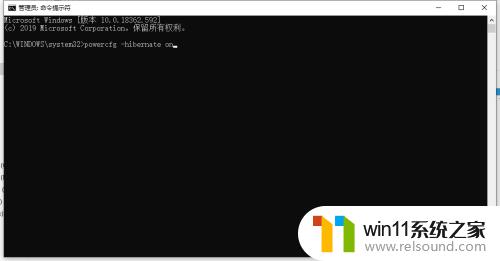
4.再次右击左下角开始,选择“电源选项”。
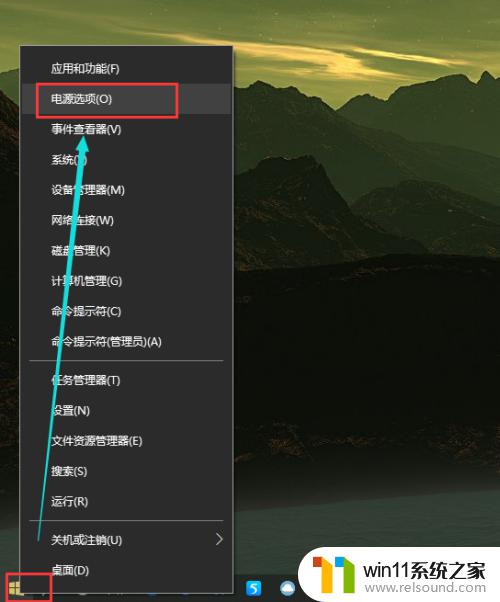
5.然后选择右边的“其他电源设置”。
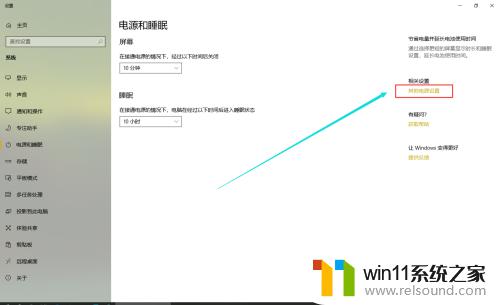
6.再选择左边的“选择电源按钮的功能”。
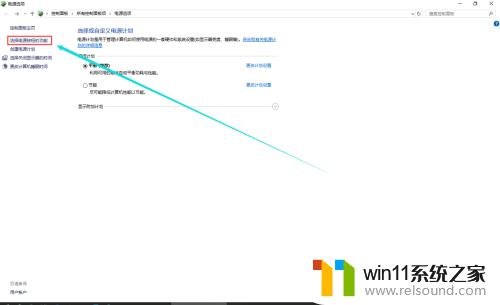
7.点击“更改当前不可用的设置”。
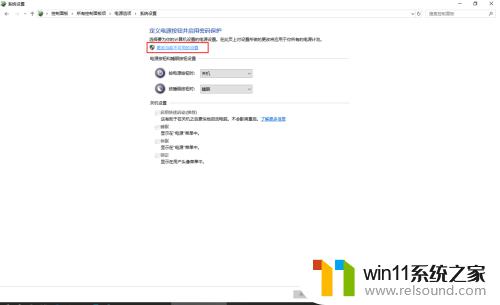
8.下面的关机设置变成可以更改的状态了,把休眠选上吧!然后点击保存修改。
这样关机时就可以选择休眠了。
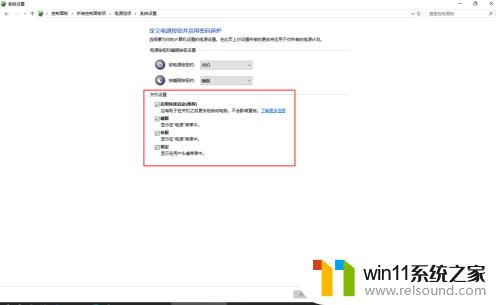
以上就是win10设置休眠的方法的全部内容,有出现这种现象的小伙伴不妨根据小编的方法来解决吧,希望能够对大家有所帮助。















