win10将此电脑设置显示在桌面的方法 win10怎么添加我的电脑到桌面上
更新时间:2023-08-23 10:33:07作者:zheng
有些用户想要将win10电脑的此电脑应用图标设置显示在桌面上,方便自己打开,今天小编就给大家带来win10将此电脑设置显示在桌面的方法,如果你刚好遇到这个问题,跟着小编一起来操作吧。
具体方法:
1.首先,我们看一下刚装完系统的桌面。基本什么都没有。

2.首先,我们打开开始。
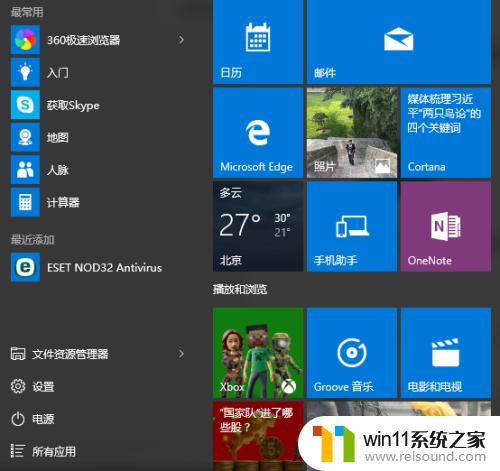
3.然后找到设置,并单击。
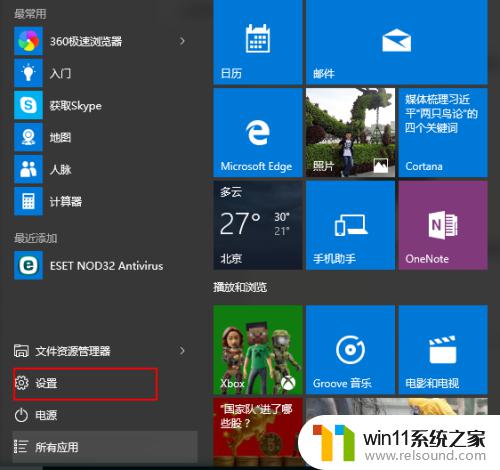
4.打开设置后,我们找到“个性化”,并进入。
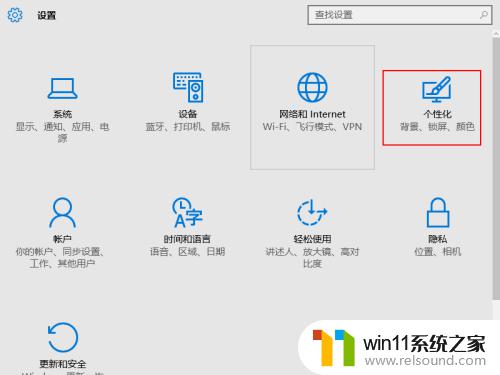
5.在左侧找到“主题”,并单击。
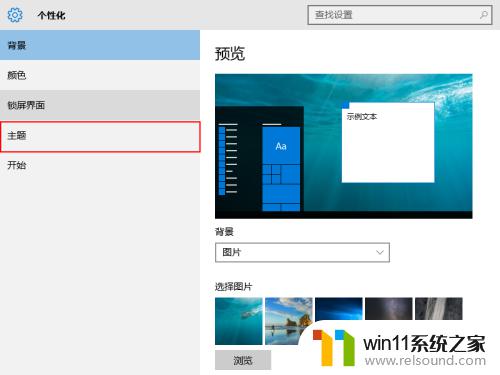
6.然后点击右侧的“桌面图标设置”。
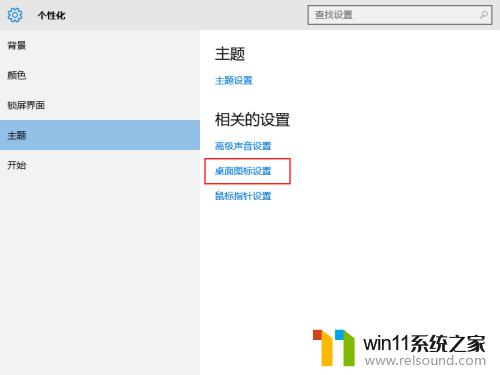
7.找到你需要设置的桌面图标,看到“我的电脑(计算机)“了么?在它前方的小框打勾。
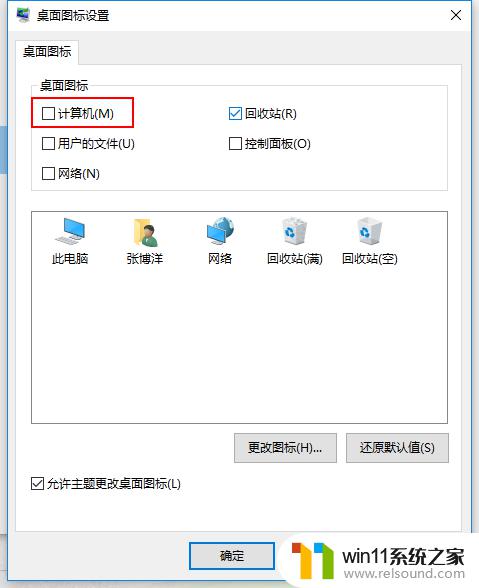
8.如果我们想将网络什么的放在桌面,也可以用同样的操作方法实现。然后确定。

9.回到桌面,找到”我的电脑“了吧?

以上就是win10将此电脑设置显示在桌面的方法的全部内容,还有不清楚的用户就可以参考一下小编的步骤进行操作,希望能够对大家有所帮助。















