win10任务栏颜色的修改方法 win10怎么设置任务栏颜色
更新时间:2023-08-23 10:28:13作者:zheng
有些用户想要设置win10电脑的任务栏颜色,让任务栏看起来更美观,却不知道如何设置,今天小编就给大家带来win10任务栏颜色的修改方法,如果你刚好遇到这个问题,跟着小编一起来操作吧。
修改方法:
1.左键WIN10桌面左下角的“开始”图标打开开始菜单。
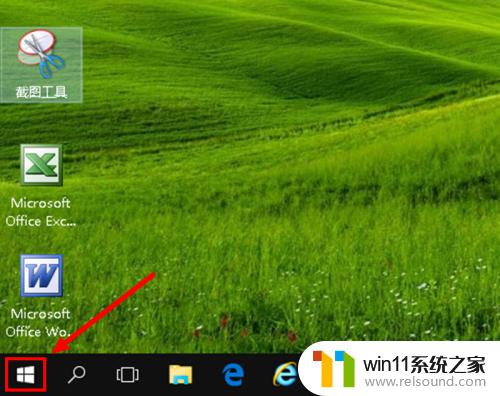
2.左键选择开始菜单列表中的“设置”。
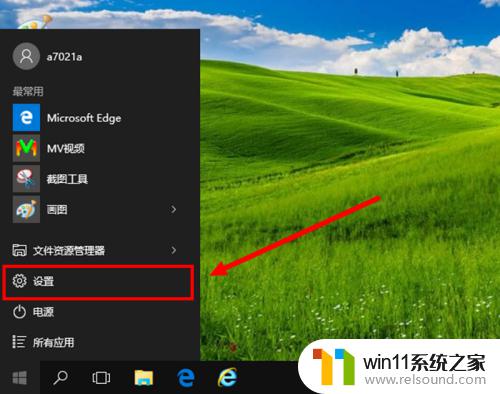
3.左键设置窗口中的“个性化”选项。
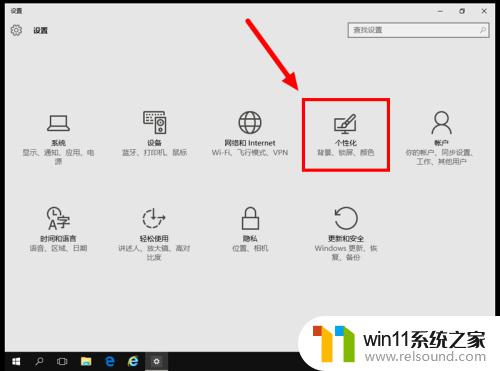
4.左键个性化选项下的“颜色”选项。
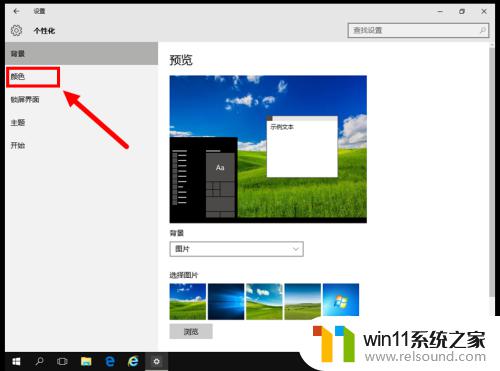
5.把“显示‘开始’菜单、任务栏和操作中心的颜色”的开关设置为“开”。
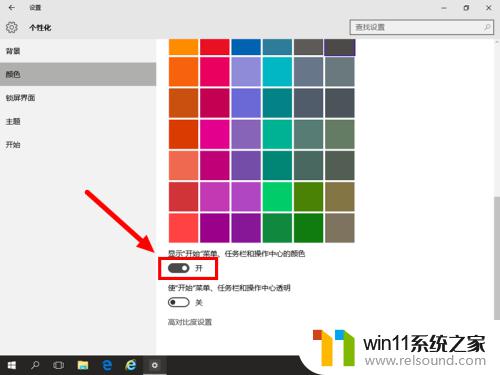
6.在颜色模块中左键选择要设定为任务栏的颜色(比如选择绿色)。
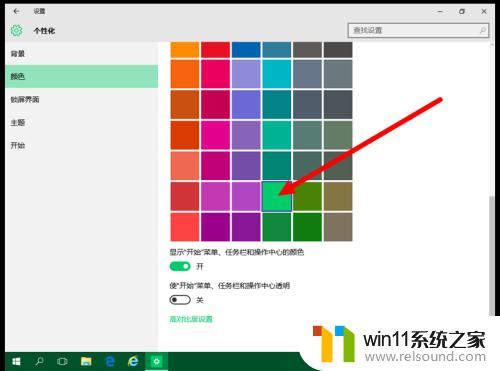
7.关闭设置窗口,看效果:任务栏颜色已由黑色变了绿色。
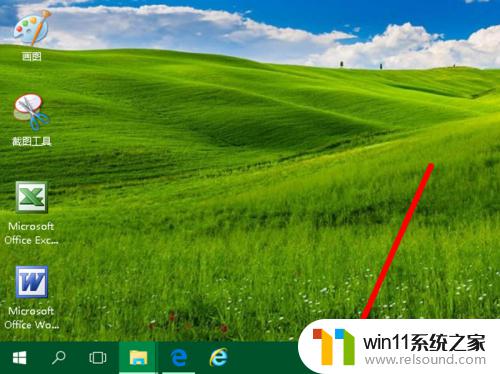
以上就是win10任务栏颜色的修改方法的全部内容,有出现这种现象的小伙伴不妨根据小编的方法来解决吧,希望能够对大家有所帮助。















