win10系统窗口颜色的设置方法 win10如何设置窗口颜色
更新时间:2023-08-18 10:27:34作者:zheng
有些用户想要调整win10电脑的系统配色,让窗口看起来不那么刺眼,但不知道该如何设置,今天小编给大家带来win10系统窗口颜色的设置方法,有遇到这个问题的朋友,跟着小编一起来操作吧。
具体方法:
1.首先,我们在电脑桌面单击鼠标右键。点击个性化,进入桌面个性化设置。
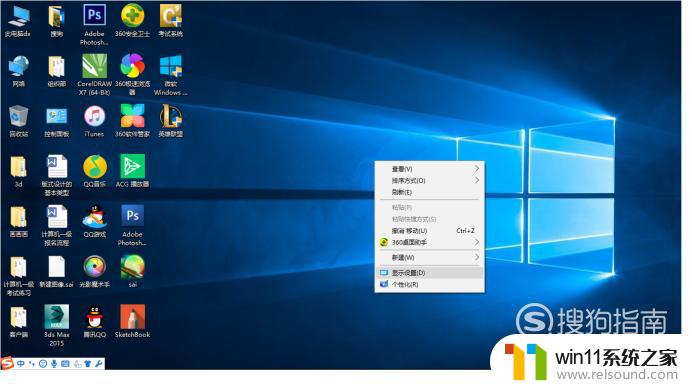
2.接着点击左边个性化设置栏下方-颜色,点进后下滑,找到我们要的颜色。
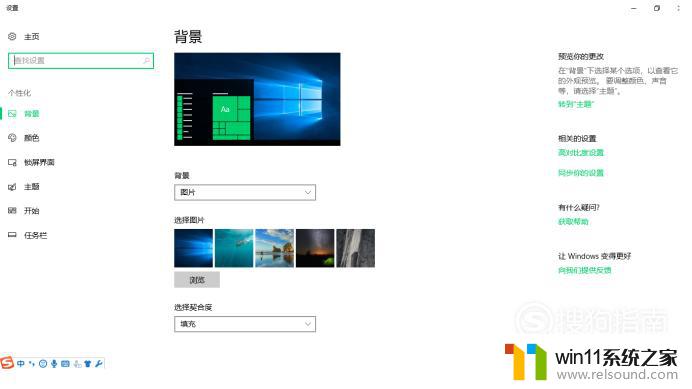
3.在第四排第七个的位置,点击草皮绿选项。点击后右上角出现小勾,颜色就确定好了。
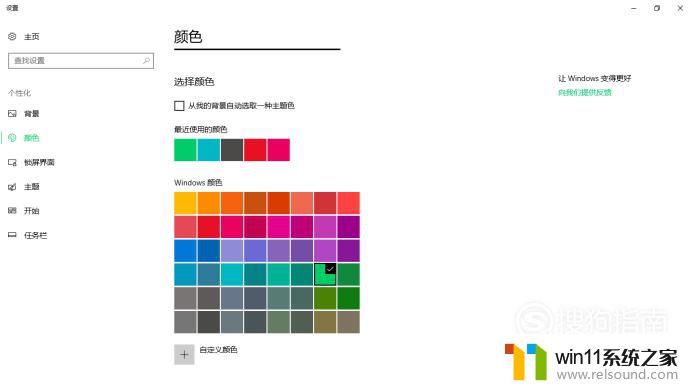
4.然后退出,当我们点击开始菜单或者我们打开程序设置时。我们的保护色就是我们要的绿色了。
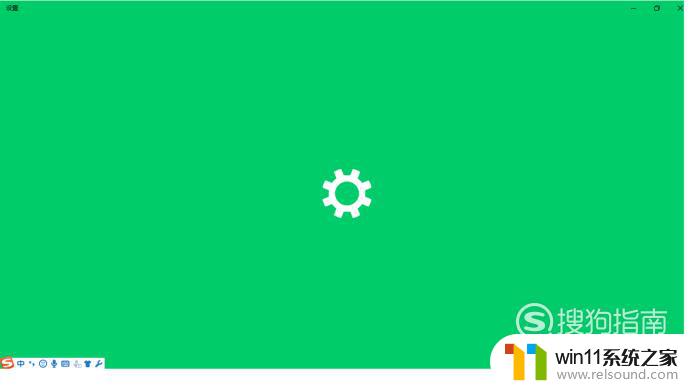
以上就是win10系统窗口颜色的设置方法的全部内容,有需要的用户就可以根据小编的步骤进行操作了,希望能够对大家有所帮助。















