win10恢复出厂设置的方法 win10如何恢复出厂设置
更新时间:2023-08-07 10:25:13作者:zheng
我们在使用win10电脑的时候电脑难免会出现一些问题,这时我们就可以将电脑恢复出厂设置,今天小编给大家带来win10恢复出厂设置的方法,有遇到这个问题的朋友,跟着小编一起来操作吧。
具体方法:
1、开机时不停按下【f12】的按键,进入恢复界面。
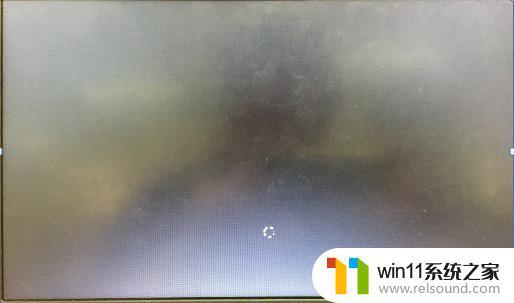
2、使用键盘方向键移动到【中文简体】,按下回车。
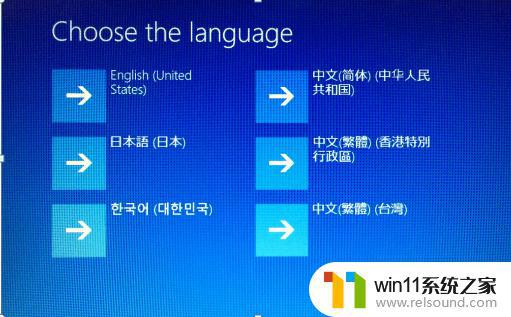
3、在选择键盘布局页面,选择【微软拼音】。之后点击【疑难解答】-【从驱动器恢复】。

4、之后根据实际选择【仅删除我的文件】或者是【安全清理驱动器】。仅删除我的文件是将一些基本功能恢复出厂设置,需要半小时左右。而安全清理驱动器则是将联想win10全面恢复出厂设置,需要1-2个小时。
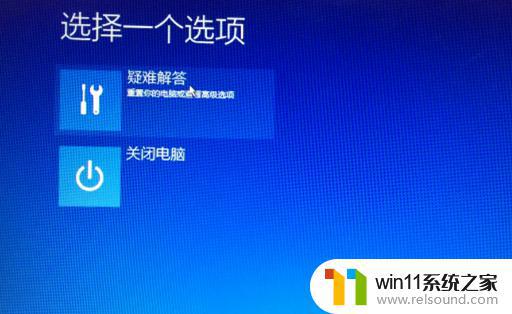
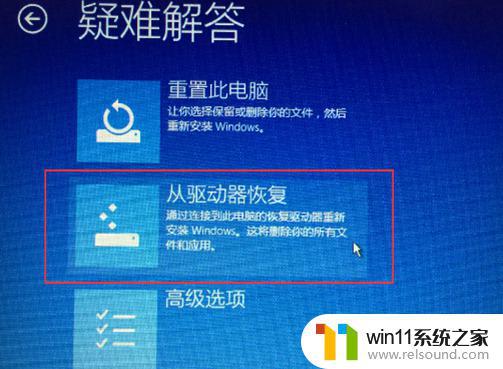
接着操作。
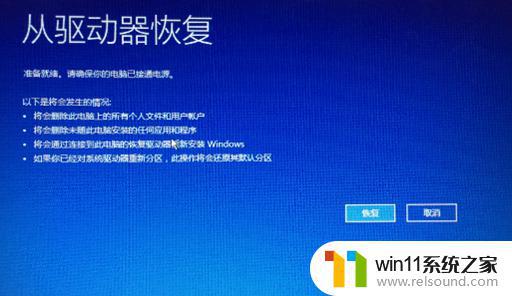
5、在经过电脑一段时间的运行,会进入联想电脑的恢复界面。之后只要进行常规的设置,就可以继续使用电脑了。


接着操作。 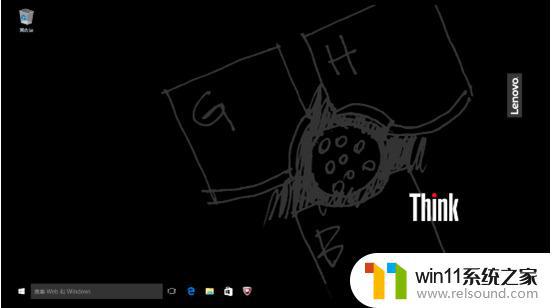
以上就是win10恢复出厂设置的方法的全部内容,有需要的用户就可以根据小编的步骤进行操作了,希望能够对大家有所帮助。















