win11配置环境变量jdk的方法 jdk环境变量配置win11怎么配置
有些用户想要在win11电脑上设置jdk的环境变量,让jdk能够正常运行,那么如何配置呢?今天小编给大家带来win11配置环境变量jdk的方法,有遇到这个问题的朋友,跟着小编一起来操作吧。
方法如下:
1.鼠标右键 “此电脑” 选择属性,之后会出现一个弹窗,点击 “高级系统设置”
如下图:

2.点击 “环境变量” 然后会看到这样的画面:

3.关键是下面的内容,用户变量可以不用管:
至此你已经完成了所有的准备步骤,接下来就是环境配置了:
1.点击“新建”会出现一个弹窗:
变量名:JAVA_HOME
变量值:C:\Program Files\Java\jdk1.8.0_162(JDK的安装路径,这里以你自己的安装路径为准)
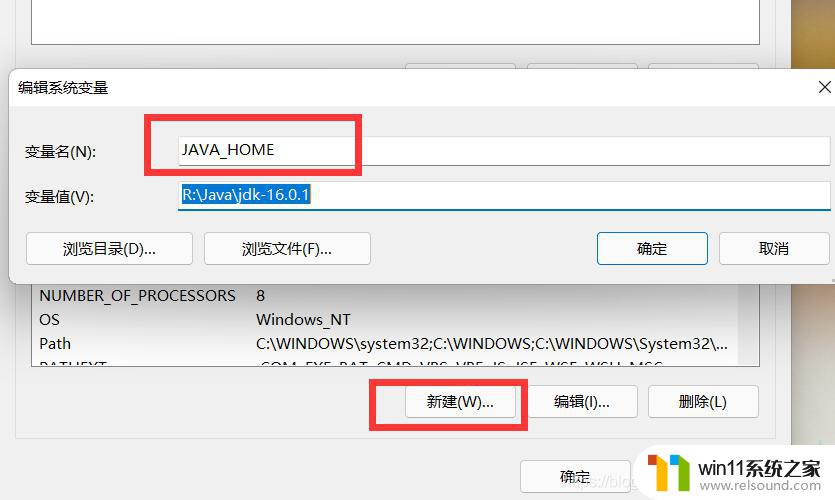
输入完成之后点确认,第一项配置就完成了,接下来进行第二步
2.新建CLASSPATH 变量,变量值为:
.;%JAVA_HOME%\lib;%JAVA_HOME%\lib\tools.jar(注意前面是有一个点的),配置好之后如下图,这里是可以复制粘贴的。

然后点确定保存变量,进入第三步
3.配置path,找到path,双击或者点编辑
然后可以看到path里面已经有很多内容了,我们在最后面新建一个:
输入 %JAVA_HOME%\bin
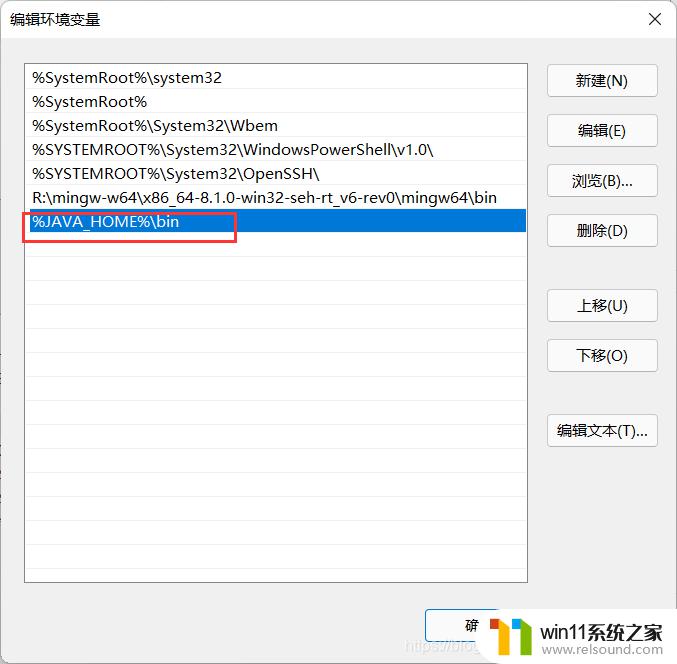
然后点确定保存,出去之后再点确定,然后再点确定,至此环境变量配置完毕,接下来就是测试环境变量配置有没有问题了。注意:一定是三次点击确认
验证环境变量配置(如果出现下面的界面证明环境配置成功)
快捷键“ win + R ” ,打开运行窗口,输入cmd。点击确定打开命令行窗口,
输入 java ,回车执行
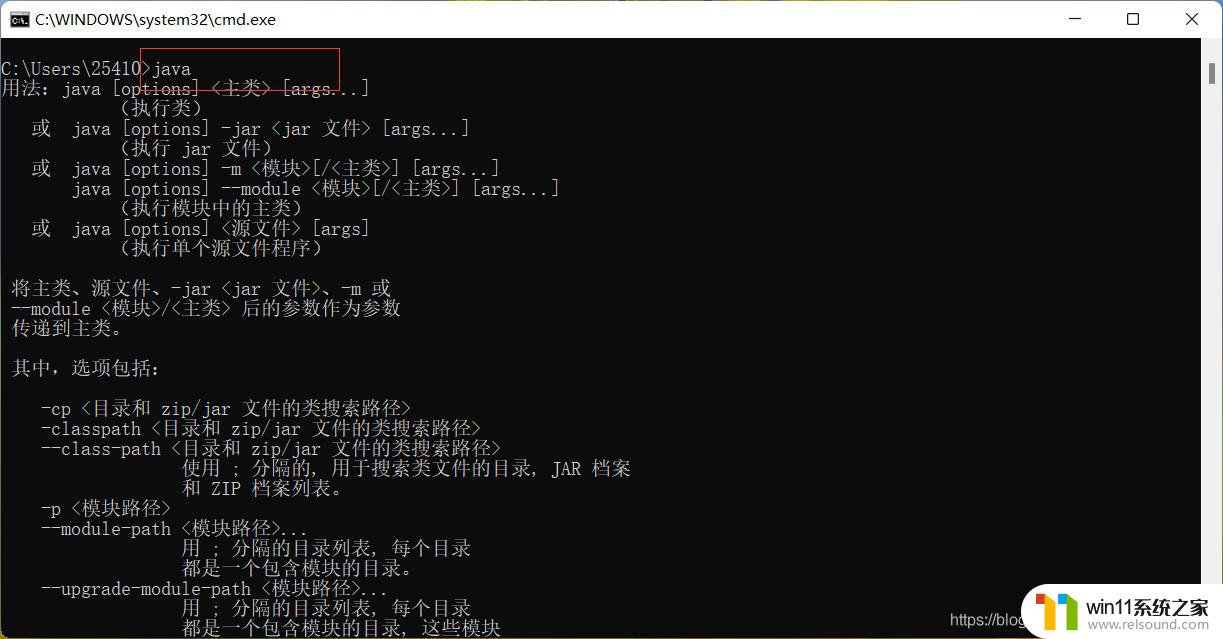
在输入 javac ,回车执行

再输入 java -version ,回车执行
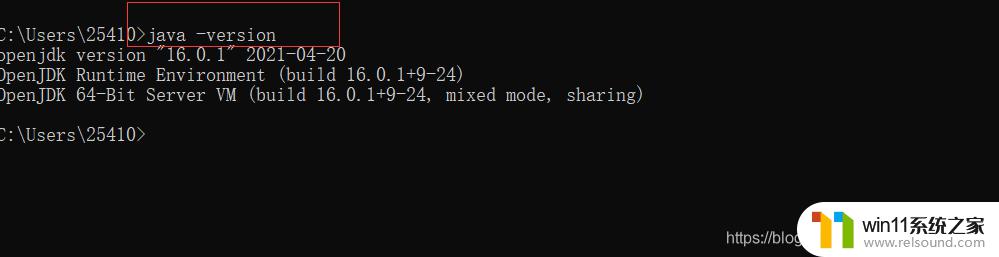
以上就是win11配置环境变量jdk的方法的全部内容,还有不懂得用户就可以根据小编的方法来操作吧,希望能够帮助到大家。















