win10锁屏界面的设置方法 win10锁屏界面怎么设置
我们可以使用win10电脑的锁屏界面来让我们的锁屏界面更加美观,但是有些用户不知道该如何设置,今天小编就给大家带来win10锁屏界面的设置方法,操作很简单,跟着小编一起来操作吧。
具体方法:
1.打开计算机的“Windows设置”窗口,点中其中的“个性化”按钮。
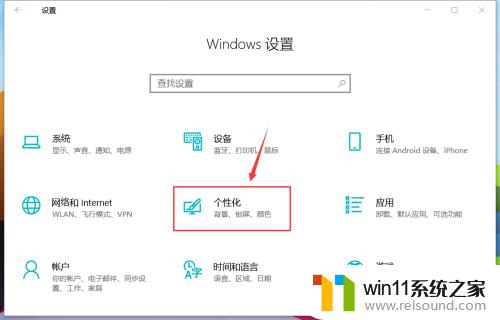
2.然后点按左侧位置的“锁屏界面”。
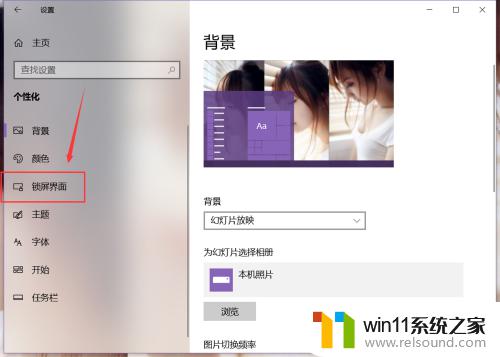
3.在如图位置列表,我们能选择“Windows聚焦”“图片”“幻灯片放映”等三种方式来设置锁屏背景。
其中“Windows聚焦”即为官方提供的图集自动联网更换;“图片”即为自己选中的单张照片;“幻灯片放映”即为选中图片文件夹,作为幻灯片更换。
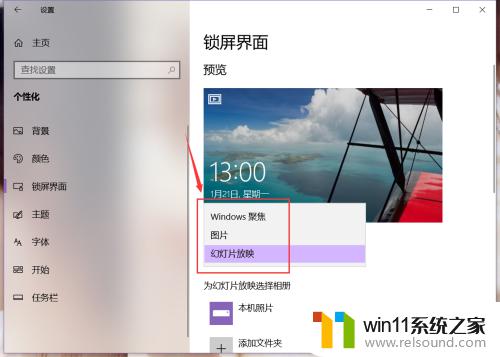
4.要是选中“幻灯片放映”选项的话,则需要点中下方的“添加文件夹”。然后在弹出的对话框中选择准备作为锁屏背景图片的文件夹。
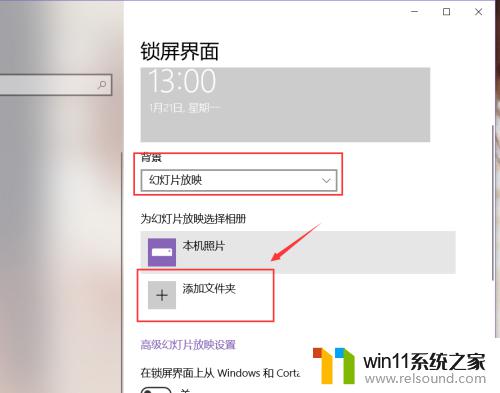
5.点击下方“高级幻灯片放映设置”字样,则能为“幻灯片放映”做出更多的设置。
如是否“仅适用最适合我的屏幕的图片”、“在使用电池电源时播放幻灯片放映”“在幻灯片播放一段时间后关闭屏幕”等。
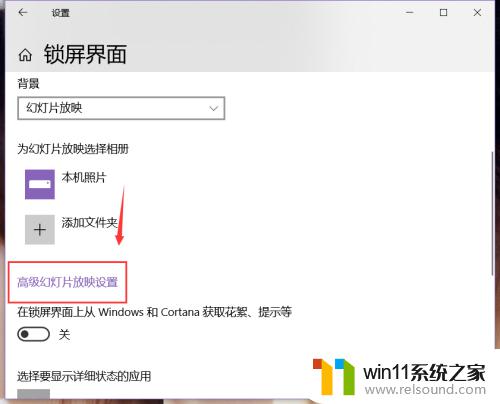
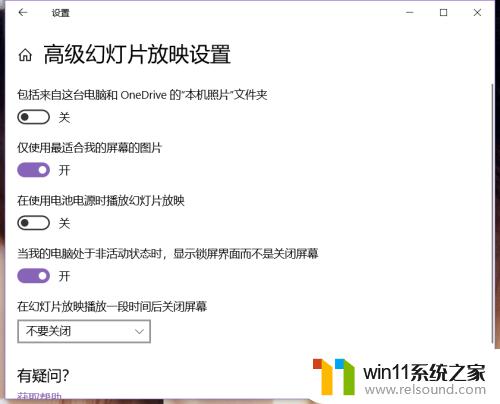
6.除了锁屏背景,还能选择是否在锁屏界面显示应用的提醒。如需要的话,就需要点中下方加号的方块进行添加。
注:仅能添加通过应用商店下载的应用。
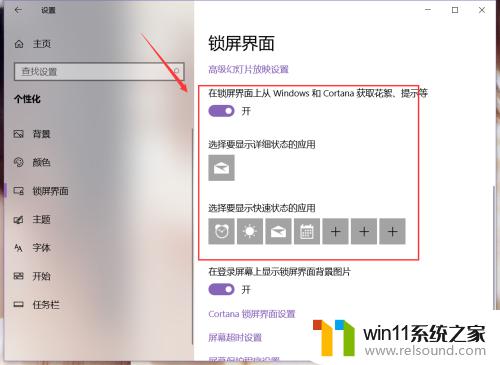
7.还可以对cortana锁屏界面、屏幕超时、屏幕保护程序进行设置。
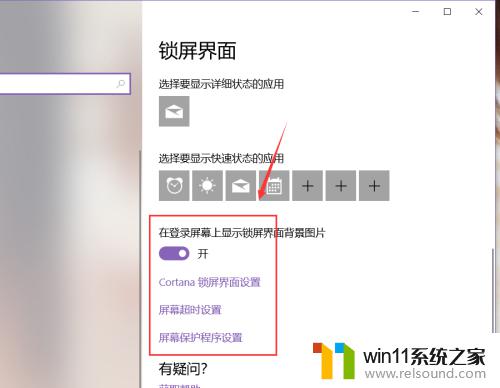
以上就是win10锁屏界面的设置方法的全部内容,有遇到相同问题的用户可参考本文中介绍的步骤来进行修复,希望能够对大家有所帮助。















