win10卸载软件的详细操作步骤 win10应用怎么卸载
有些用户不小心在自己的win10电脑中安装了不需要的软件,想要将其卸载却不知道该如何卸载软件,今天小编教大家win10卸载软件的详细操作步骤,操作很简单,大家跟着我的方法来操作吧。
步骤如下:
1、在设置中卸载首先打开设置,或者直接用快捷键Win+i。具体步骤:开始菜单(Win+i 快捷键)—>设置—>应用—>应用和功能—>在右侧找到要卸载的软件,点击—>点击卸载,然后就会弹出软件的卸载界面,一般一路点击确认即可。
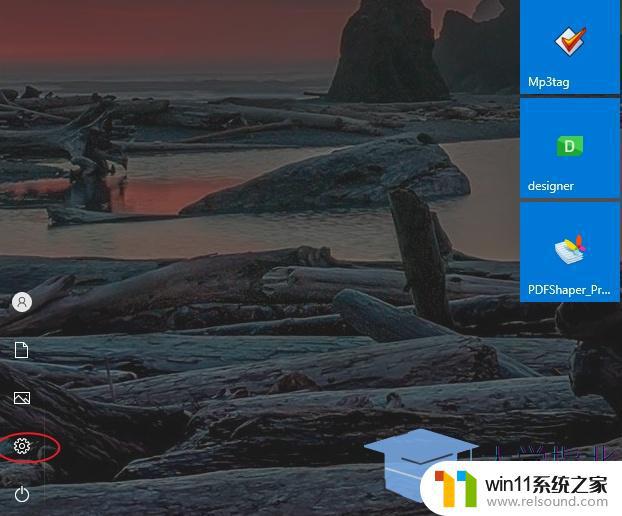
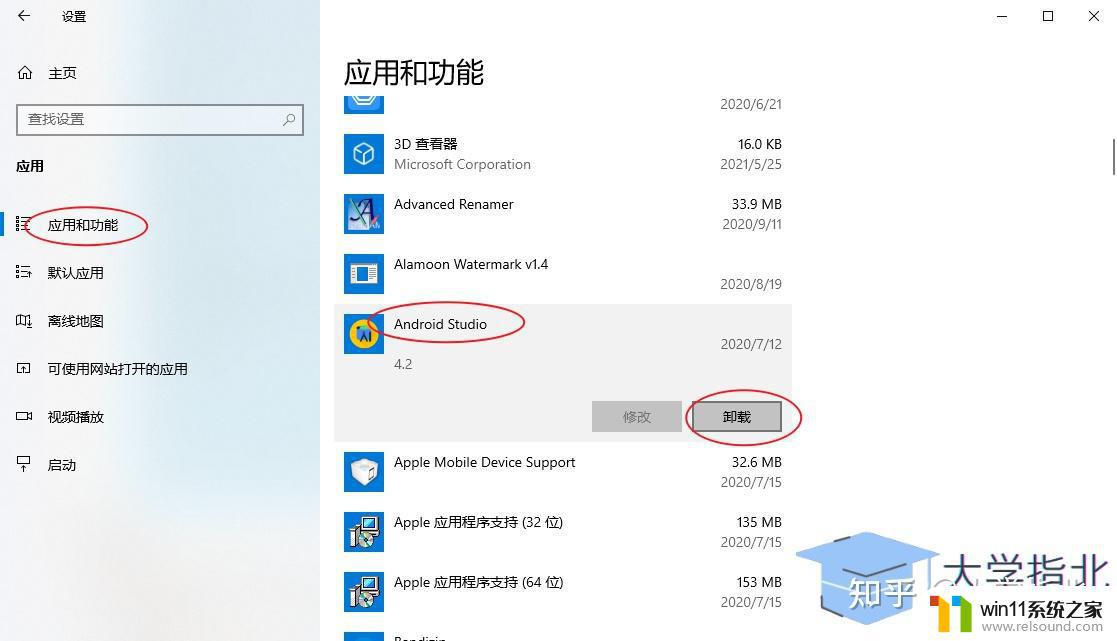
2、使用控制面板卸载软件首先打开控制面板,点击左下角搜索栏,搜索控制面板,点击进入。或者按下快捷键Win+R,输入control,然后回车。
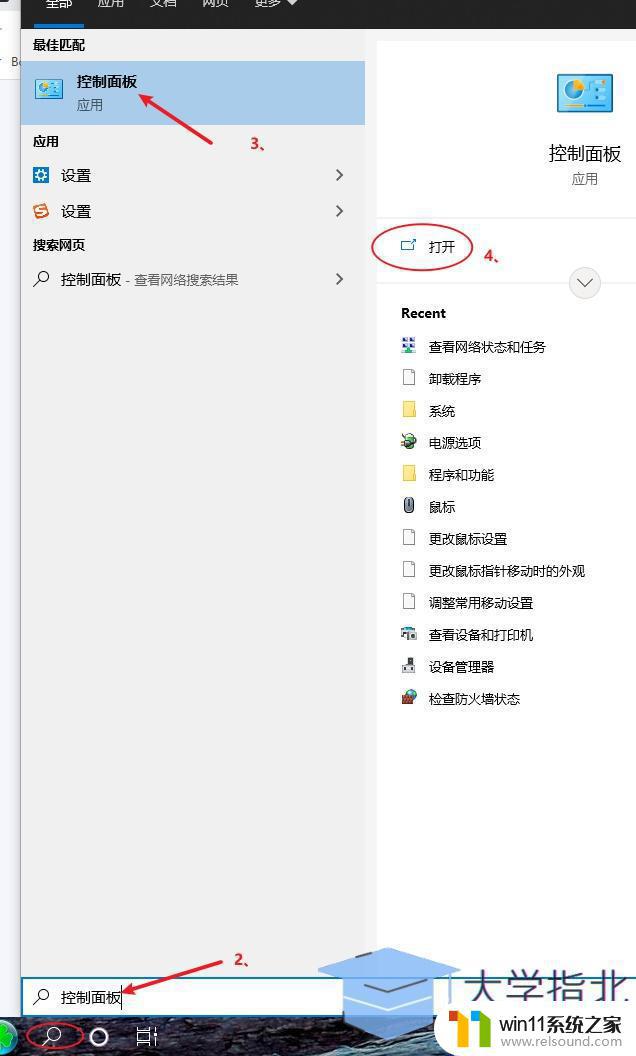
然后点击“卸载程序”,在里面找到要卸载的软件,双击该软件,就可调用卸载进程,等待软件卸载完毕即可。
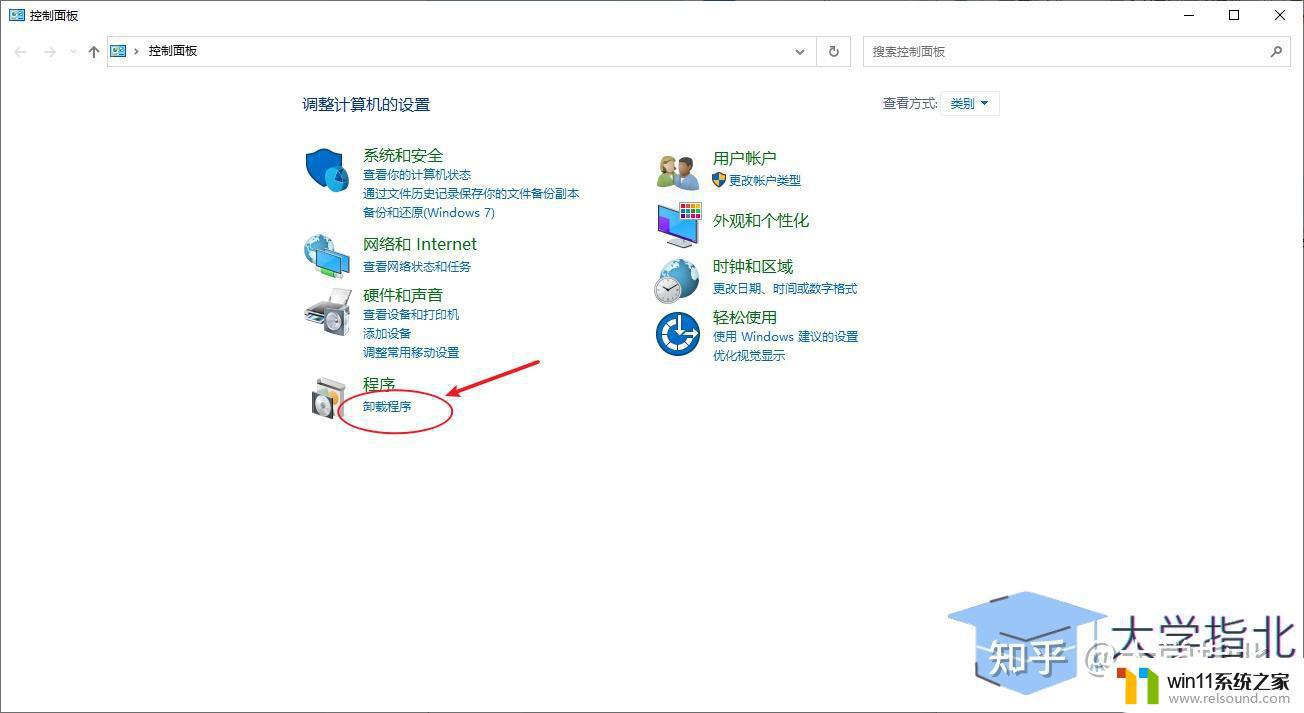
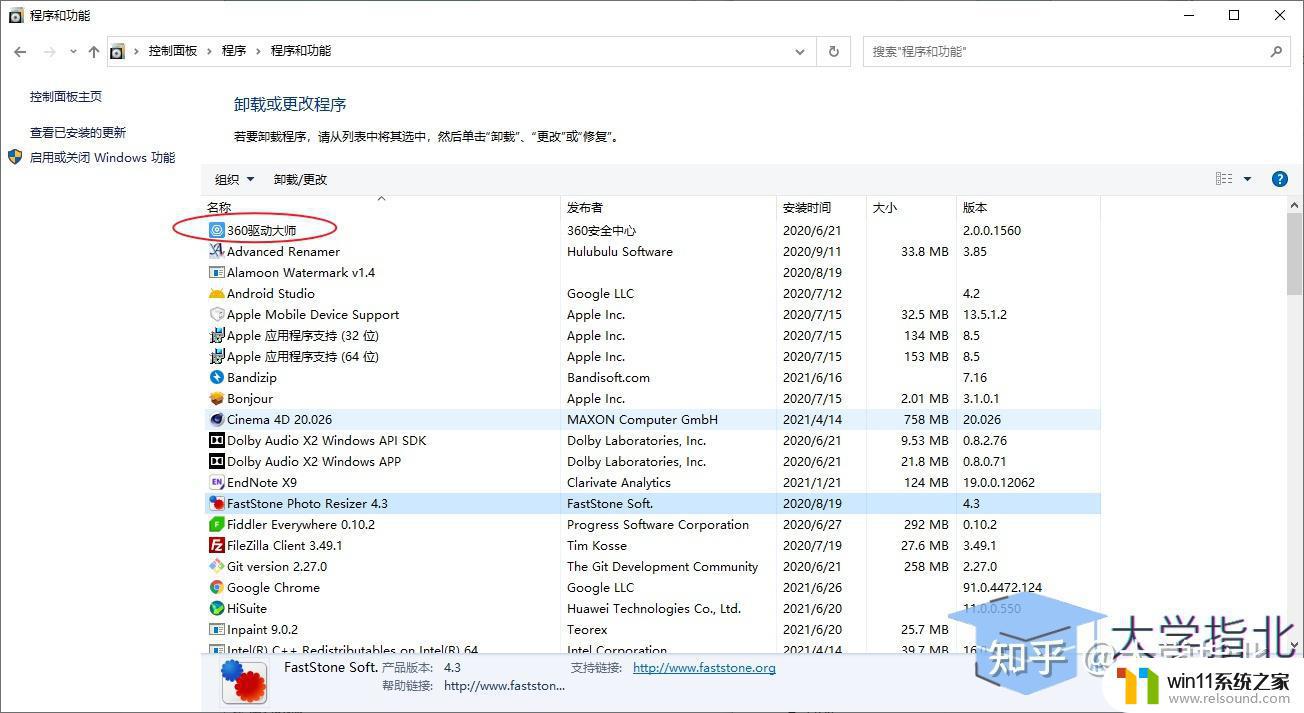
3、软件自带卸载其实以上两种方式都是默认调用该软件自带的卸载程序,所以我们完全可以进入软件的安装路径中,找到uninst.exe,然后双击运行,就可卸载该软件。
下面我以卸载360驱动大师为例,首先搜索360驱动大师,进入到软件所在的文件夹中。
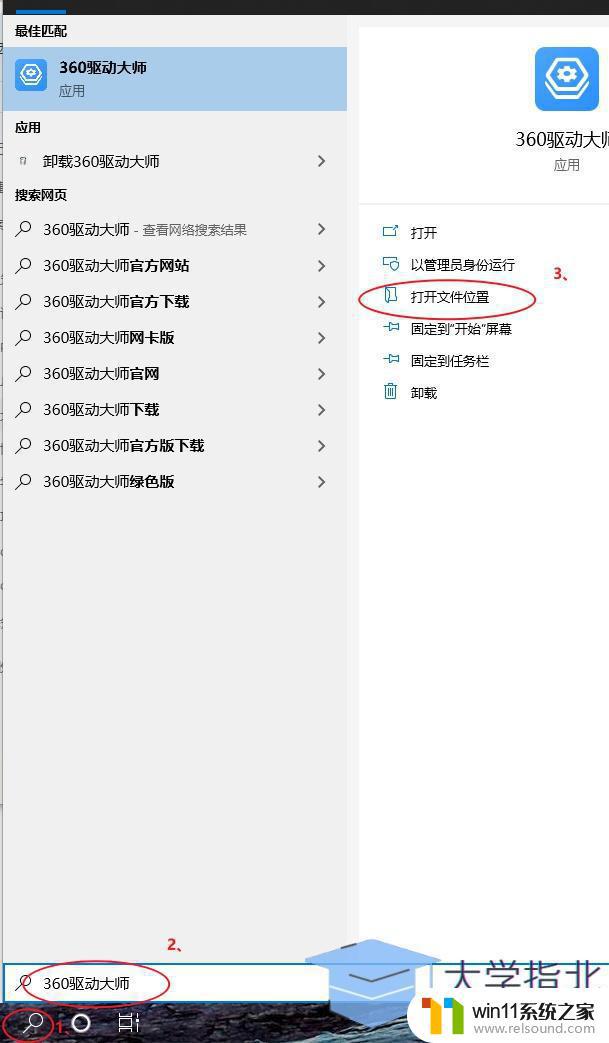
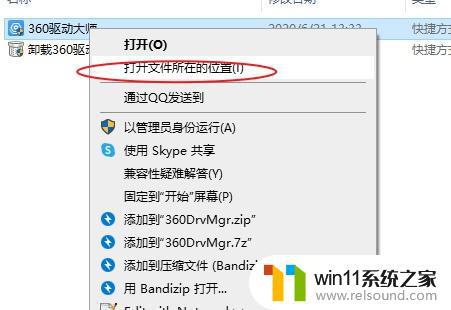
然后双击运行到uninst.exe,就可卸载。
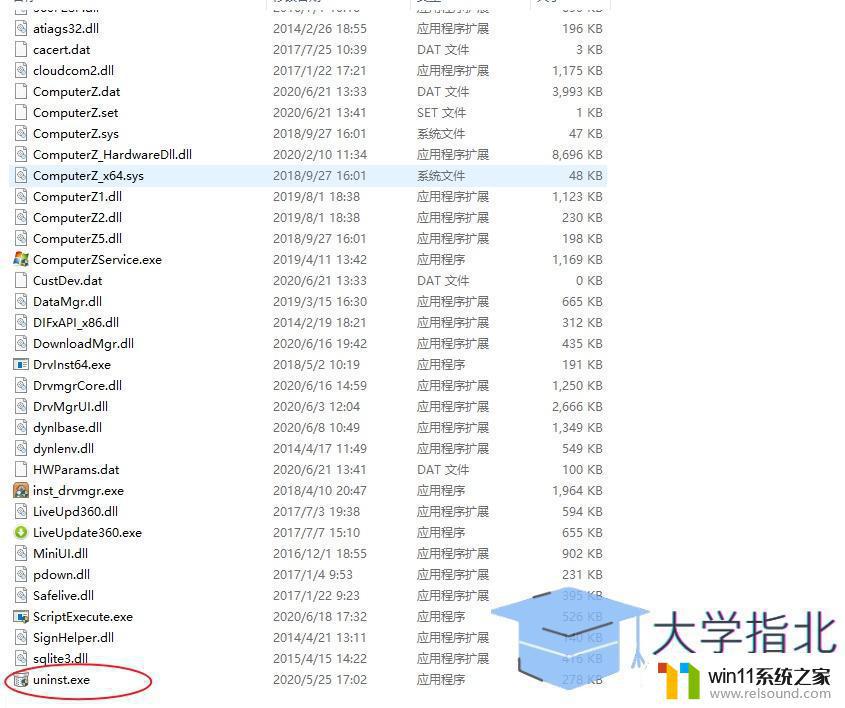
4、第三方卸载工具如果觉得以上卸载软件的方式麻烦的话,那么推荐使用第三方的卸载工具。主流的有360软件管家、腾讯软件管家,用着也是不错的。这里由于我电脑没装这些卸载工具,所以就不演示了。
以上就是win10卸载软件的详细操作步骤的全部内容,如果有遇到这种情况,那么你就可以根据小编的操作来进行解决,非常的简单快速,一步到位。















