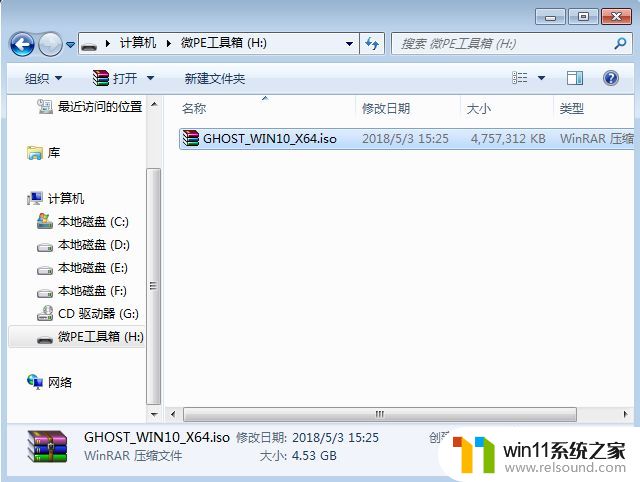电脑设置绿色护眼参数 如何在电脑上安装护眼绿色软件?
电脑设置绿色护眼参数,现代人对于电脑已经离不开了,我们每天大部分时间都会对着电脑屏幕,但长时间使用电脑会对我们的眼睛造成不小的伤害。为了保护眼睛的健康,我们可以设置绿色护眼参数或者安装护眼绿色软件来减轻眼睛的疲劳。在下面我将为大家介绍如何在电脑上安装护眼绿色软件。
如何在电脑上安装护眼绿色软件?
具体方法:
1.以WIN7系统为例,在电脑桌面。右击鼠标,出现右键菜单,选择下方【个性化】,如图:
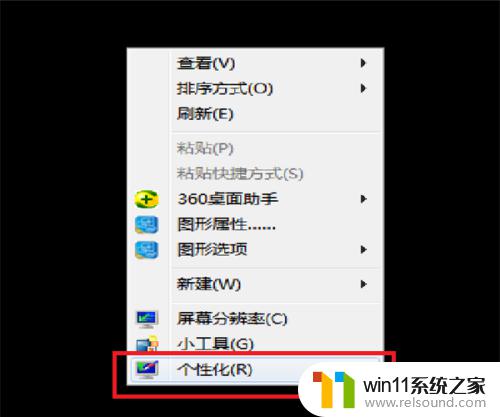
2.进入“个性化”设置界面。选择下方【窗口颜色】,如图:
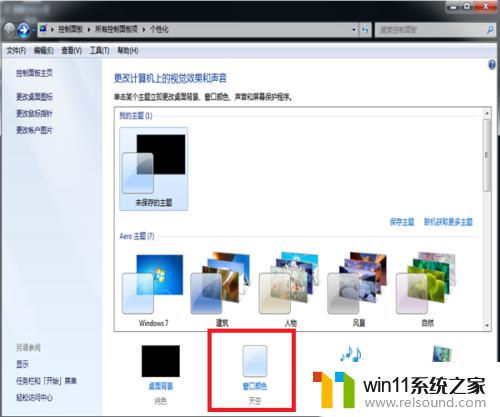
3.点击下方“高级外观设置”,如图:
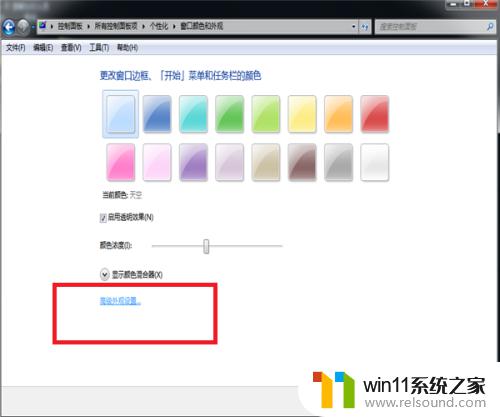
4.在项目下拉框中 选择“窗口”,如图:
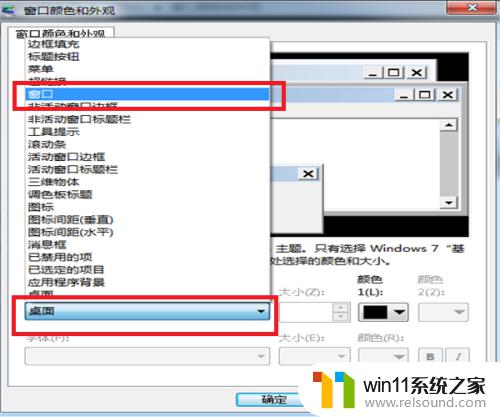
5.再打开右边对应的“颜色”列表,选择其中的“其他”一项,如图:
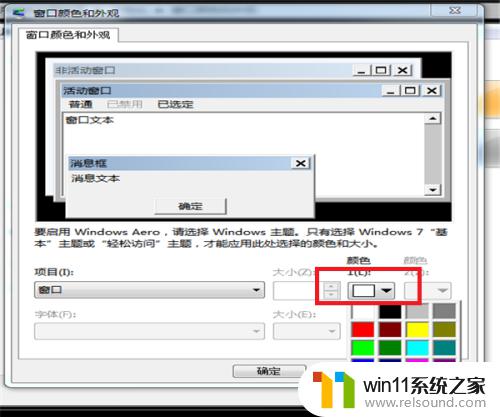
6.在打开的对话框里,把“色调”的参数设置为85。把“饱和度”参数设置为90,把“亮度”参数设置为205。再点击“添加到自定义颜色”。如图:
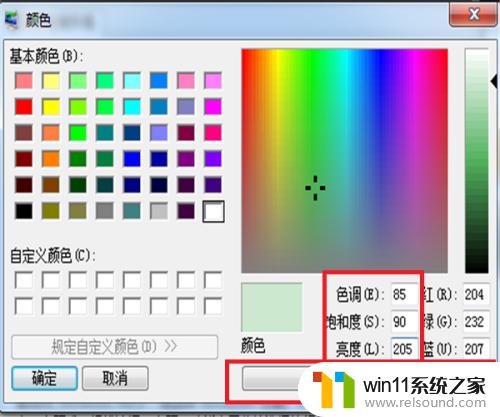
7.此时,在左方。看见淡绿色的图块,点击淡绿色的图块,再点击下方的“确定”退出设置
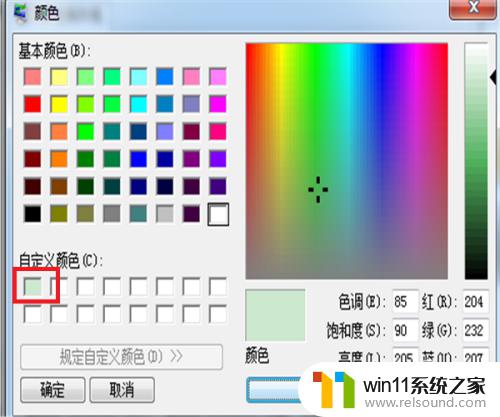
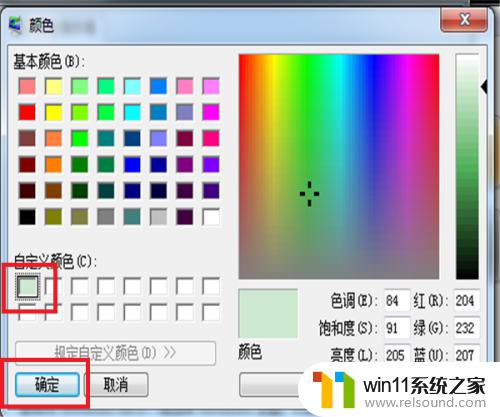
8.此时,护眼绿色的屏幕就设置好了。再点开文档,里面的颜色 就变成了淡绿色
护眼绿色软件能够有效缓解长时间望电脑对眼睛的伤害。安装绿色护眼软件不仅简单方便,还能保护视力健康。让我们重视眼睛保护,合理设置电脑护眼参数,让我们的眼睛健康度过每一天!