win10如何截屏快捷键
Win10是微软公司推出的最新操作系统,其强大的功能和便捷的操作方式受到了广泛的好评,在Win10中,截屏是我们经常需要用到的功能之一。Win10自带了多种截屏快捷键设置,让我们能够轻松快捷地进行截屏操作,无需借助第三方软件。下面就让我们一起来了解一下Win10如何设置截屏快捷键,让我们的截屏操作更加高效便捷。

1、框选快捷键
Win+Shift+S组合键
注:类似QQ、微信的选取的截图,局部截图。
2、全屏截图快捷键
Win+Printscreen组合键
注:此截图会直接保存到路径为此电脑-图片-截图的文件夹中。
3、全屏截图快捷键
Win+W组合键
注:会唤出屏幕右侧工作区,选择屏幕草图。可裁剪,可编辑,可保存,可复制操作。
4、全屏截图快捷键
Print Screen组合键
注:这个会截取当前屏幕所有内容,存储在剪切板中。在qq、微信等聊天窗口等可以进行粘贴(Ctrl+V)操作,就可以看到全屏截图。
5、windows10截图工具:
1、在win10开始菜单旁边的搜索“截图工具”,点击最佳匹配项的“截图工具”。
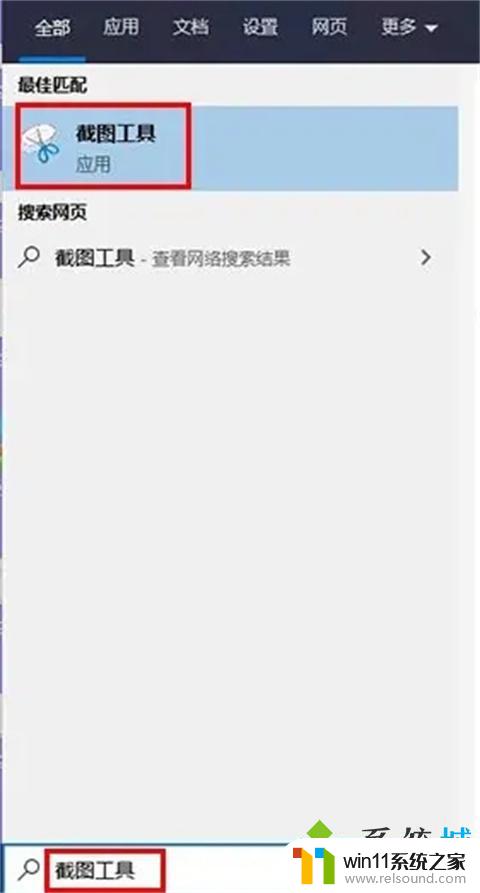
2、打开Win10的截图工具后,可以看见截图模式很多。
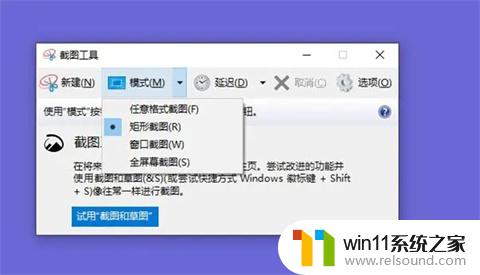
1、Win+Shift+S组合键
2、Win+Printscreen组合键
3、Win+W组合键
4、Print Screen组合键
5、windows10截图工具
以上就是Win10如何使用快捷键进行截屏的全部内容,如果有需要的用户,可以根据小编提供的步骤进行操作,希望对大家有所帮助。















