win 10电脑麦克风录音 win10系统麦克风设置静音
在如今数字化时代,电脑已经成为人们生活中不可或缺的工具之一,而随着Windows 10操作系统的普及,更多的用户开始使用麦克风进行语音录音。有时我们可能会遇到一些问题,比如在Win 10电脑上无法正常使用麦克风录音,或者需要在系统中设置麦克风静音。这些问题的解决方法对于那些经常使用麦克风进行语音录制的用户来说是至关重要的。本文将为大家介绍在Win 10系统中麦克风录音的设置方法以及静音功能的应用,帮助大家更好地利用电脑进行语音录制工作。
步骤如下:
1.在音量开关单击鼠标右键选择录音设备
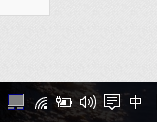
2.选择麦克风单击右键,选择属性,或右下角属性
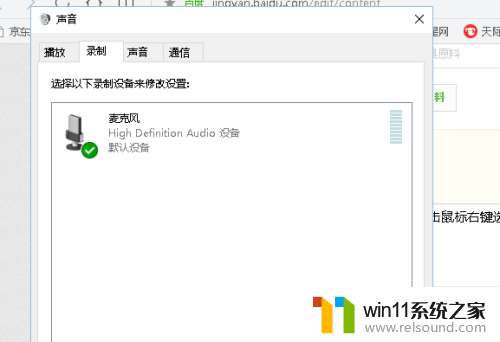
3.单击High Definition Audio设备属性

4.在驱动程序里选择卸载
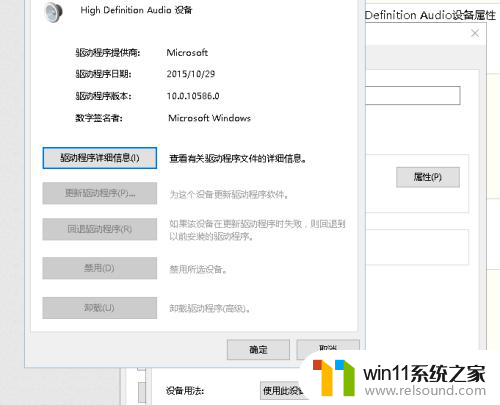
5.卸载完成后音量选项处出现一个红叉叉,然后点击。系统会告诉你是否修复,选择是,后面会要求你重启计算机。重启以后就成功了。
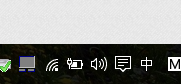
6.我是成功了,后出现了,驱动程序那页除了驱动程序详情,其他几个选项不能再选择的现象。本来是打算重新搞过一遍做示范的,但出现此情况搞不了
以上是win 10电脑麦克风录音的全部内容,如果你也遇到了同样的情况,请参照小编提供的方法来解决,希望对大家有所帮助。















