win10天气应用的使用方法 win10怎么设置天气功能
天气应用可以让我们在win10电脑上快速查看当前的天气情况,但是有些用户不知道如何使用,今天小编就给大家带来win10天气应用的使用方法,如果你刚好遇到这个问题,跟着小编一起来操作吧。
具体方法:
1.打开Win10的开始菜单,这里我们可以看到显示天气应用的信息。点击打开。
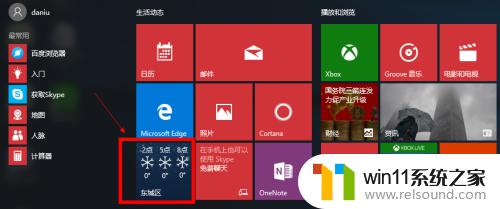
2.当然如果这里没有显示天气应用的话,我们可以在Windows10搜索框中输入“天气”然后搜索应用。搜索到应用后,点击右键,固定到开始屏幕。

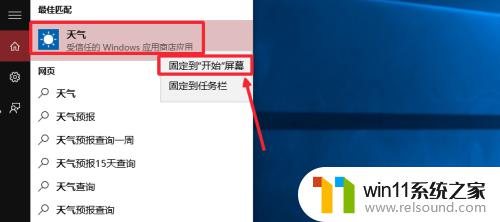
3.打开天气应用以后,这里默认显示北京天气,这里左侧有三个按钮。分别是预报,历史天气,地点,我们可以分别点击查看效果。了解具体显示的天气信息。

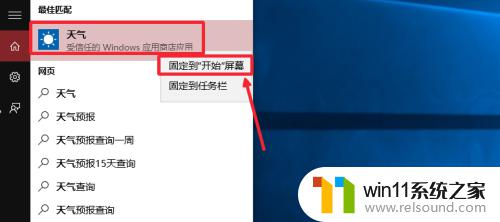
4.当然大家也可以在开始菜单的所有应用中,找到天气应用打开。
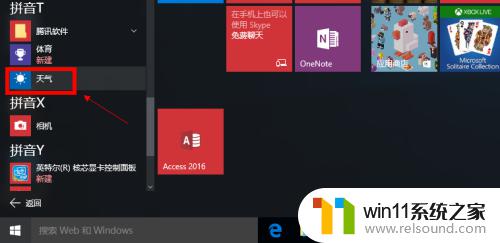
5.点击左侧的地点进入,然后我们想要修改默认显示某个城市天气,启动设置。
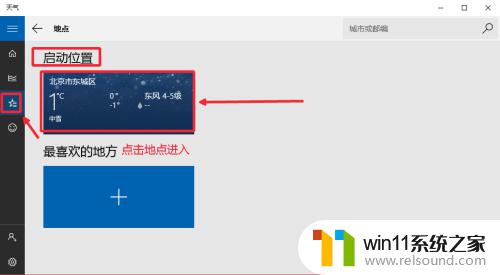
6.我们在启动设置这里,点击鼠标右键,然后选择更改启动位置。
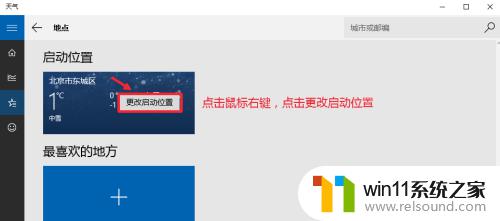
7.输入你要设置的城市,然后点击提示信息的文字,这样设置完成。你会发现默认的城市已经变为你设置的城市天气,现在关闭这个界面。可以看到效果。
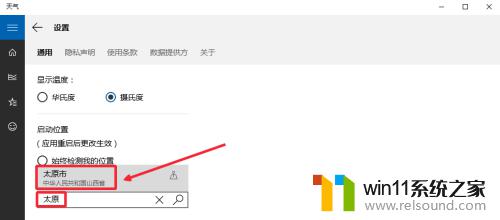
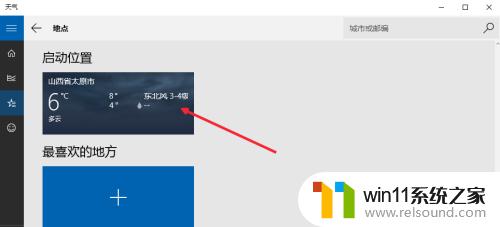
8.开始菜单里面,天气这里已经显示了你设置的城市天气。
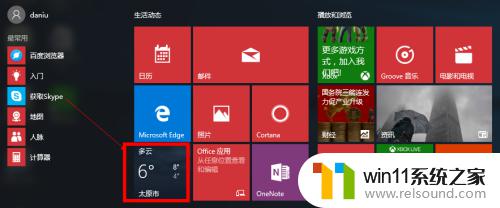
9.当然我们这里可以添加更多自己喜欢查看的城市天气。点击加号添加喜欢地方。
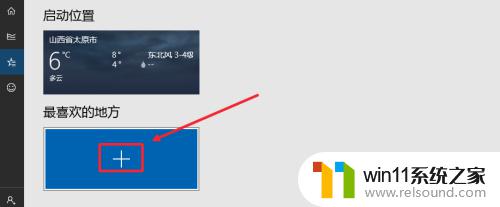
10.然后我们搜索自己喜欢的城市,然后点击添加,非常简单。自己操作即可。
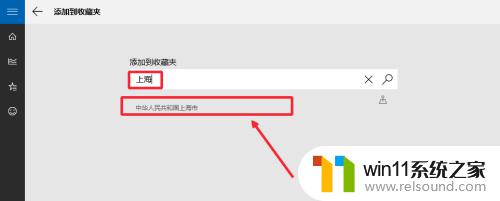
11.按照同样方法可以添加多个喜欢的城市天气进来。当然你添加了很多城市的时候,可以在要删除的城市点击右键。选择从收藏夹中删除,你添加的城市信息。
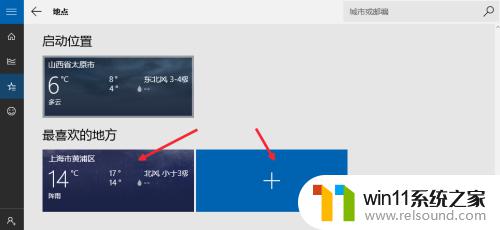
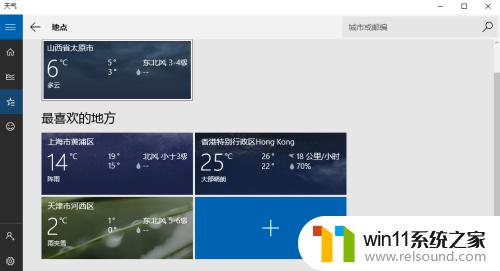
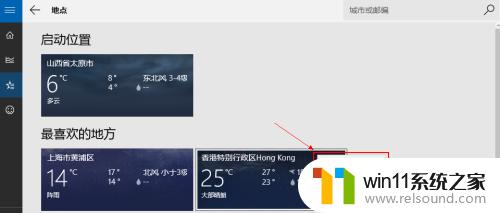
以上就是win10天气应用的使用方法的全部内容,有需要的用户就可以根据小编的步骤进行操作了,希望能够对大家有所帮助。















