win10设置两个用户的操作步骤 win10怎么添加其他用户
更新时间:2023-09-30 09:37:00作者:zheng
有些用户想要在win10电脑中设置多个账户,方便自己能够使用不同的账户,但是不知道该如何添加,今天小编教大家win10设置两个用户的操作步骤,操作很简单,大家跟着我的方法来操作吧。
步骤如下:
1.在电脑桌面右键,进入“个性化”
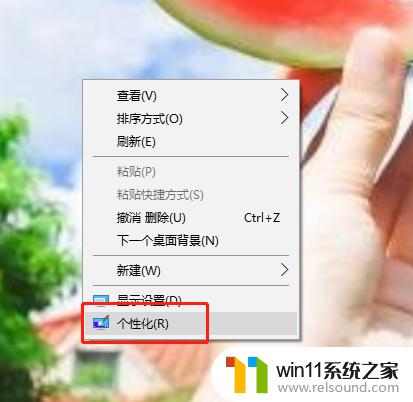
2.点击上面“主页”,在windows设置界面,选择“账户”

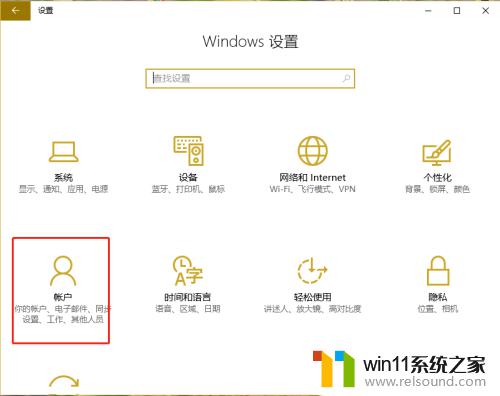
3.选择“其他人员”菜单
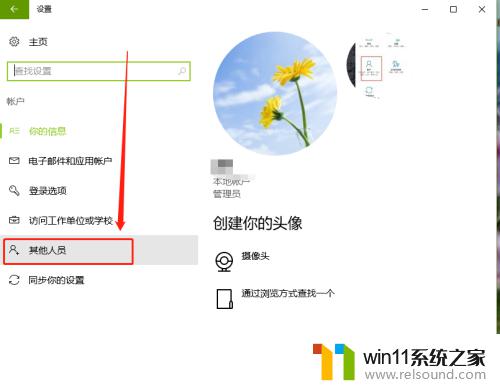
4.点击“将其他人添加到这台电脑”
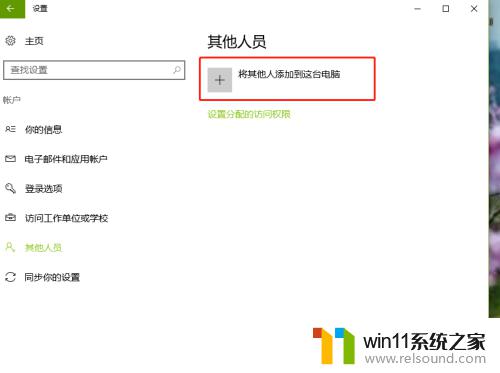
5.选择左侧栏“用户”,然后点击菜单栏“操作”,弹窗选择“新用户”
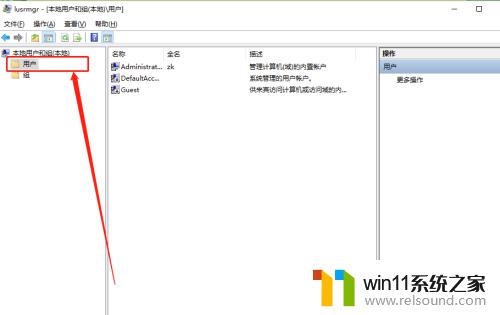
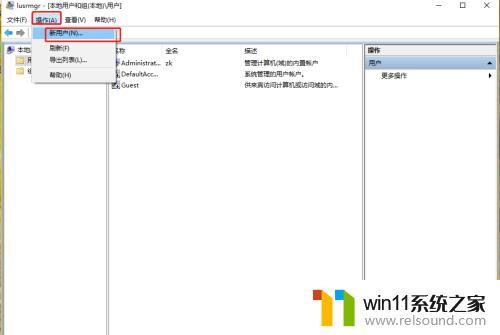
6.在新用户界面,填写用户名。全名,描述,密码,然后点击“创建”按钮
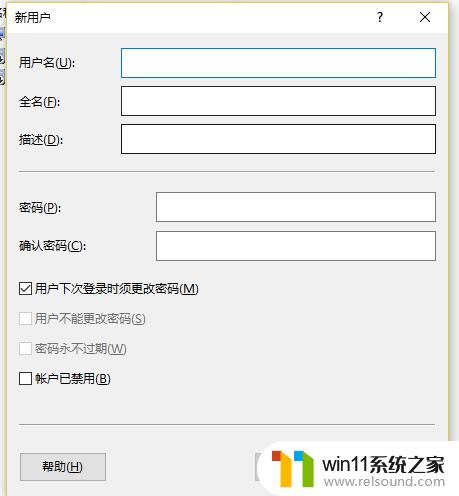
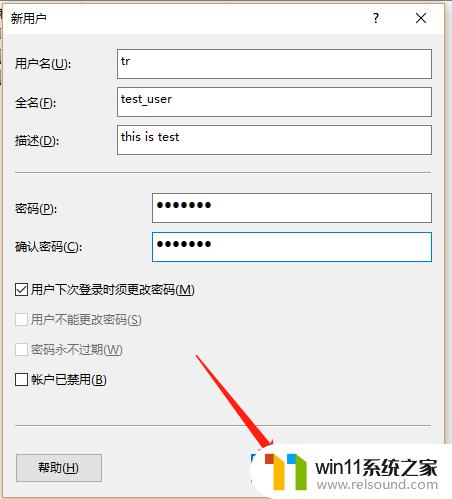
7.创建完成之后,在用户界面,显示用刚刚创建的用户。
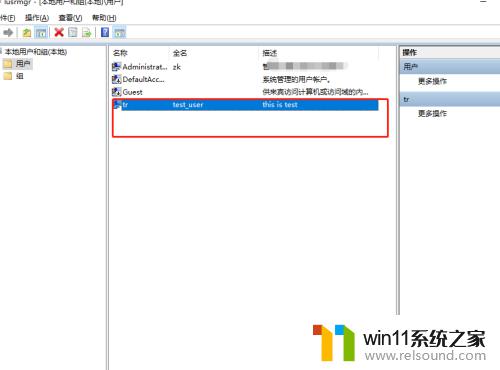
以上就是win10设置两个用户的操作步骤的全部内容,有出现这种现象的小伙伴不妨根据小编的方法来解决吧,希望能够对大家有所帮助。















