win10用户文件夹改名的具体方法 win10怎么修改用户文件夹名称
有些用户想要修改win10电脑的用户文件夹名称,但是不知道正确的修改方法是什么,今天小编就给大家带来win10用户文件夹改名的具体方法,如果你刚好遇到这个问题,跟着小编一起来操作吧。
具体方法:
1.在当前用户开始处-点击右键(Windows键+X)-关机或注销-注销。注意,开始菜单中的电源是无法进行注销操作的。
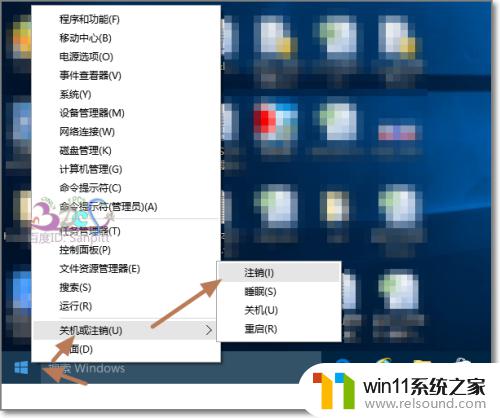
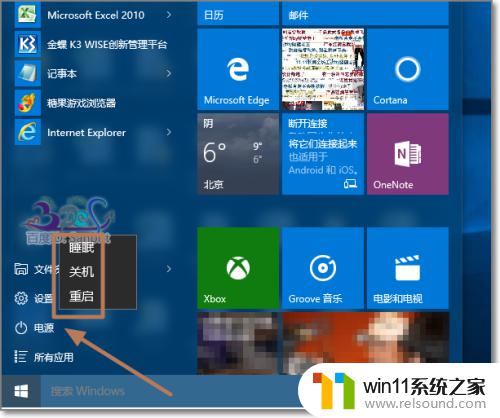
2.切换到Administrator用户登录,若这里看不到Administrator用户。
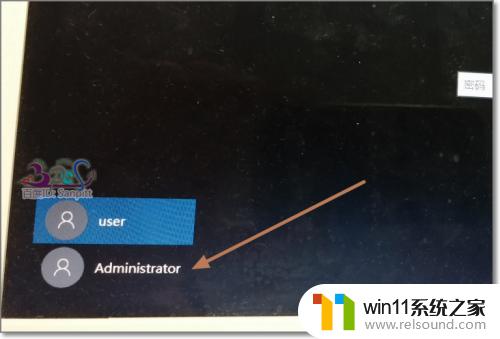
3.登录后,点击任务栏上的“文件资源管理器”。
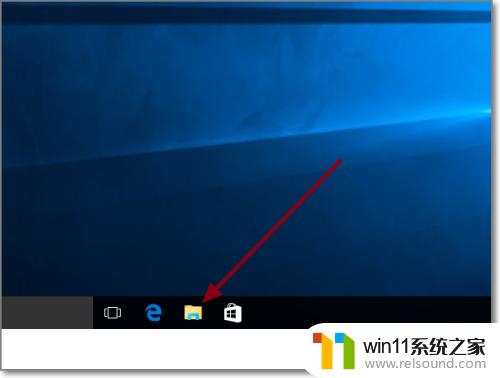
4.进入C盘,即系统盘,用户文件夹所在位置。
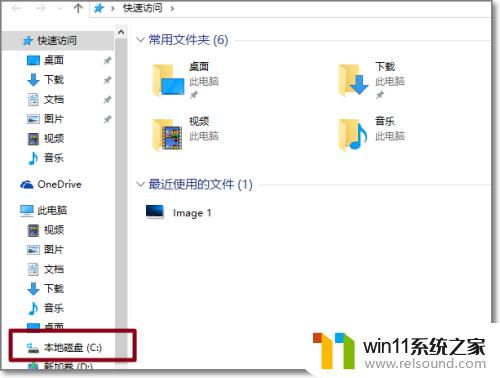
5.可看到中文用户的文件夹名,可以打开进入检查是不是使用的用户的资料。
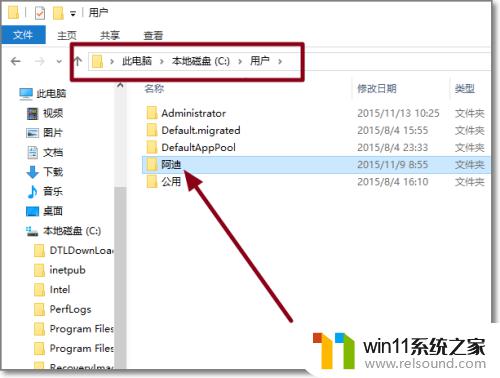
6.选中后,按F2,或右键-重命名。
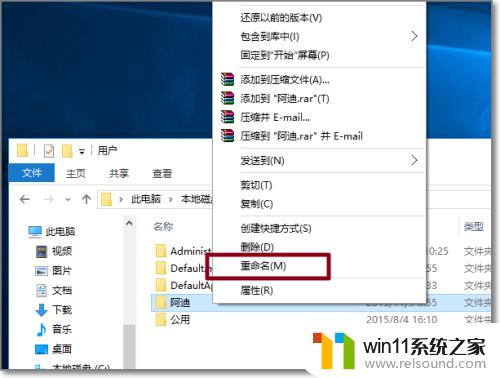
7.将中文名改为英文名。
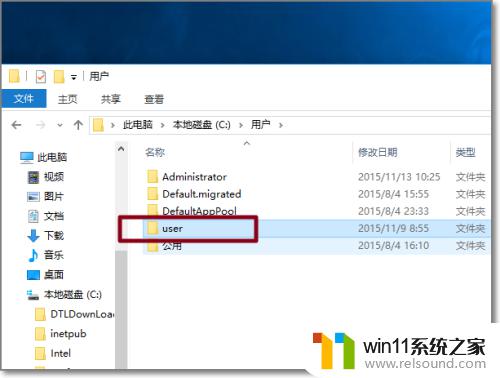
8.Windows键+R打开运行,输入regedit。点击确定打开Windows注册表管理器。
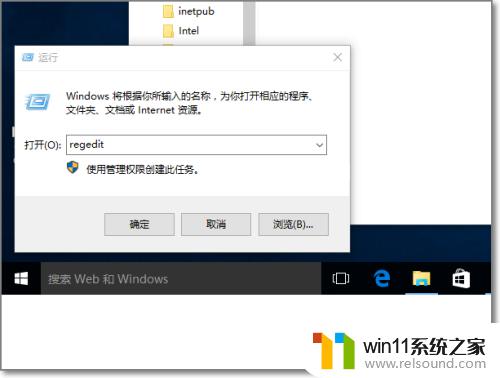
9.依次展开HKEY_LOCAL_MACHINE\SOFTWARE\Microsoft\Windows NT\CurrentVersion\Profilelist,在Profilelist下的文件夹对应系统中用户。而文件夹中ProfileImagePath值是指向每个用户文件夹的地址,一个个点击查看,找到中文名用户的对应所在的ProfileImagePath值。
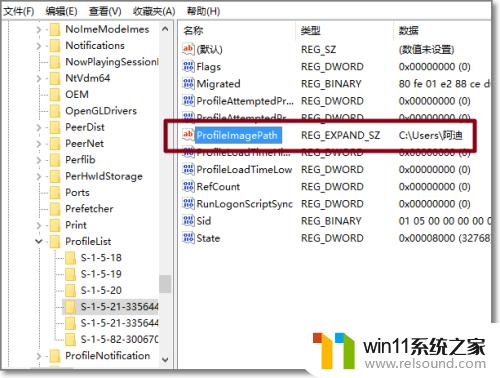
10.修改ProfileImagePath的值,将地址改为修改成英文的文件夹名。与C盘的文件夹名一致。再次注销,完成登录用户文件夹名更改。
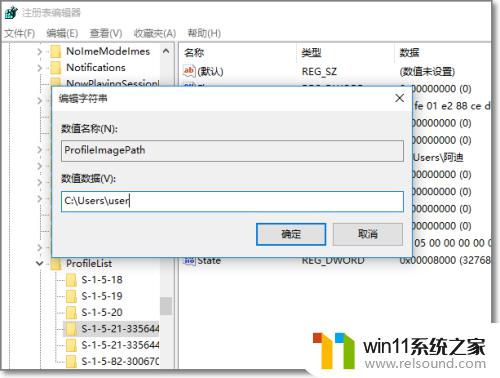
以上就是win10用户文件夹改名的具体方法的全部内容,有遇到这种情况的用户可以按照小编的方法来进行解决,希望能够帮助到大家。















