win10摄像头权限的设置方法 win10怎么设置摄像头权限
我们可以通过设置win10电脑的摄像头权限来控制摄像头的开关,但有些用户不知道如何设置,今天小编就给大家带来win10摄像头权限的设置方法,如果你刚好遇到这个问题,跟着小编一起来操作吧。
设置方法:
1.使用“win+i”打开设置窗口,在众多功能中选择“隐私”功能设置
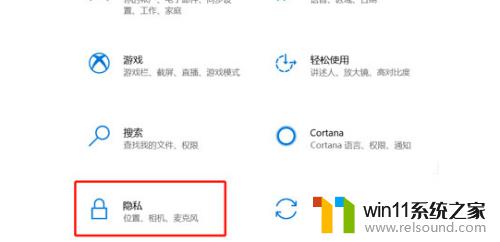
2.在左侧菜单中找到“相机”设置功能,并在右侧将查看“此设备的相机访问权限已关闭/打开”功能。如果是关闭状态,则需要点击“更改”按钮,将其打开
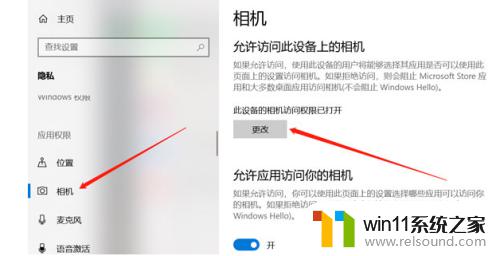
3.随后在搜索框中搜索相机,点击打开
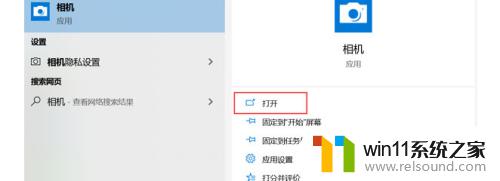
4.因为我没安装摄像头,所以显示此界面。如果安装了摄像头还是不显示,最可能就是没有安装驱动;
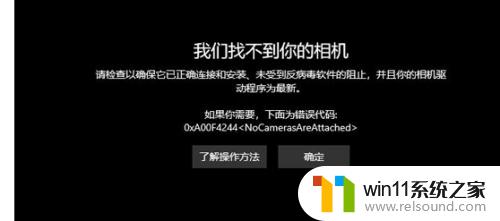
5.右击此电脑,选择管理>>点击左侧的设备管理器>>展开图像设备>>右击设备名>>选择更新驱动程序软件;
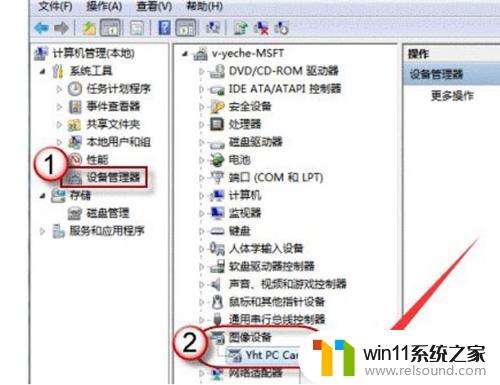
6.选择自动搜索更新驱动程序,等待更新完成即可;
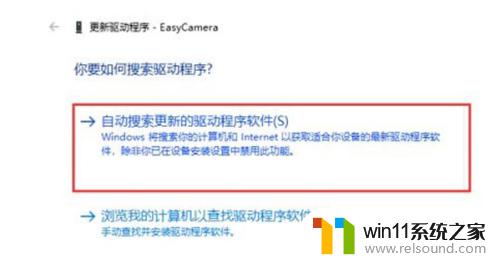
7.之后再打开相机就可以进行拍照了,点击上方的摄像机图标就可以进行录像啦。(如果出现下图情况,可以按F6打开摄像头即可)
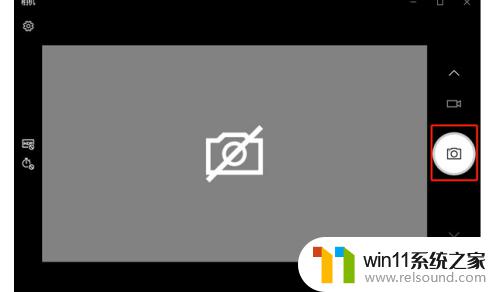
以上就是关于win10摄像头权限的设置方法的全部内容,有出现相同情况的用户就可以按照小编的方法了来解决了。















