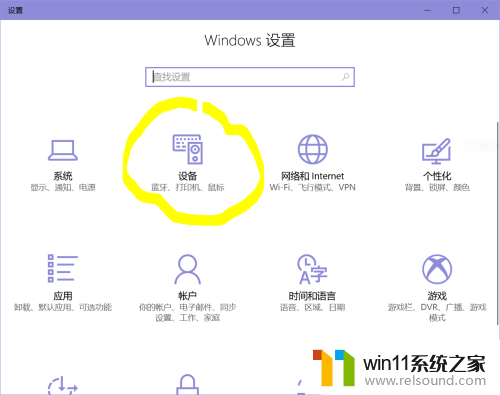win10添加信任站点的操作步骤 win10怎么添加信任站点
更新时间:2023-09-18 09:03:05作者:zheng
有些用户想要在win10电脑的浏览器中添加一些信任站点,方便自己快速进入这些站点,今天小编就给大家带来win10添加信任站点的操作步骤,如果你刚好遇到这个问题,跟着小编一起来操作吧。
步骤如下:
1.首先右键单击此电脑--属性,如图所示
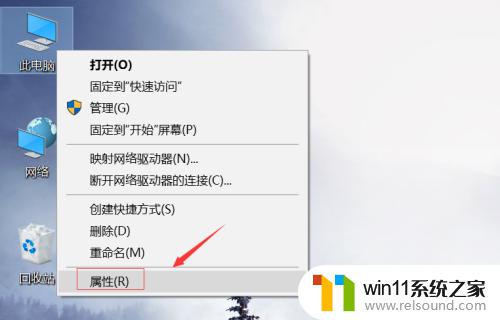
2.在电脑属性界面点击控制面板主页,如下图所示
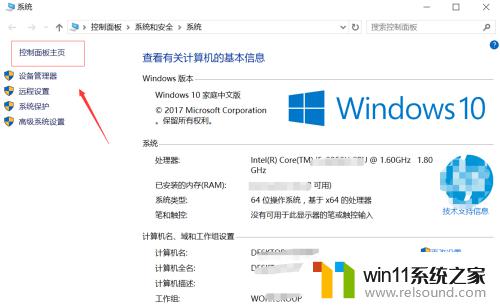
3.点击网络和internet进入,如下图所示
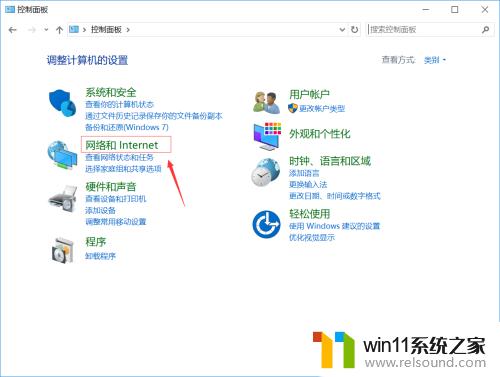
4.继续选择Internet选项进入,如下图所示
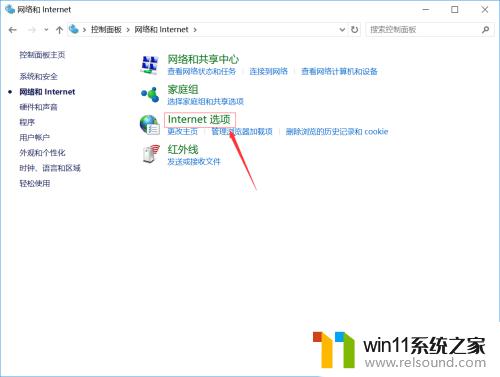
5.进入Internet选项卡,依次选择安全--受信任的站点。然后点击站点按钮,如下图所示
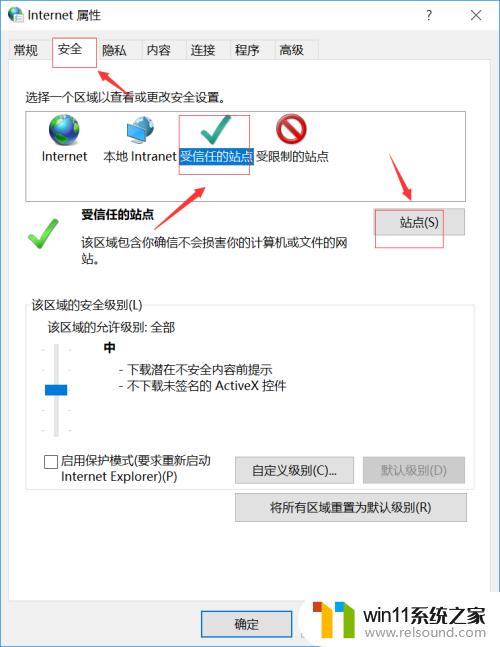
6.输入你要添加的站点网址,点击添加按钮,如下图所示
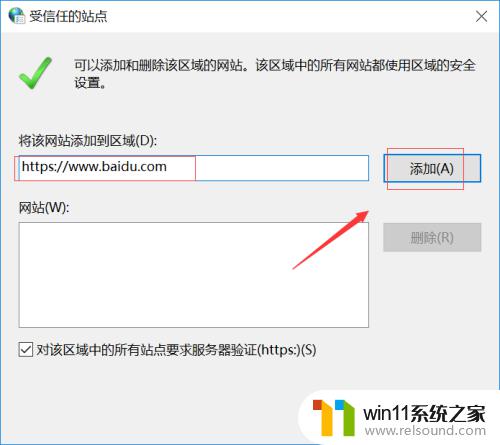
7.添加成功,点击关闭按钮,如下图所示

以上就是win10添加信任站点的操作步骤的全部内容,有遇到这种情况的用户可以按照小编的方法来进行解决,希望能够帮助到大家。