ssd怎么装到电脑上 固态硬盘安装步骤详解
ssd怎么装到电脑上,现如今随着科技的快速发展,固态硬盘已成为越来越多电脑爱好者热切追捧的存储设备。而将SSD安装到电脑上也成为了众多电脑发烧友们关注的话题。那么固态硬盘的安装步骤具体是什么呢?接下来我们将为大家详细介绍SSD的安装步骤。
固态硬盘安装步骤详解
方法如下:
1.购买固态硬盘打开后,一般是带有固态硬盘一个,对接线一根,以及螺丝钉。

2.固态硬盘一般大小不会超过200G以上。存储容量越大价格就越高。在固态硬盘的一侧有两个SATA接口。
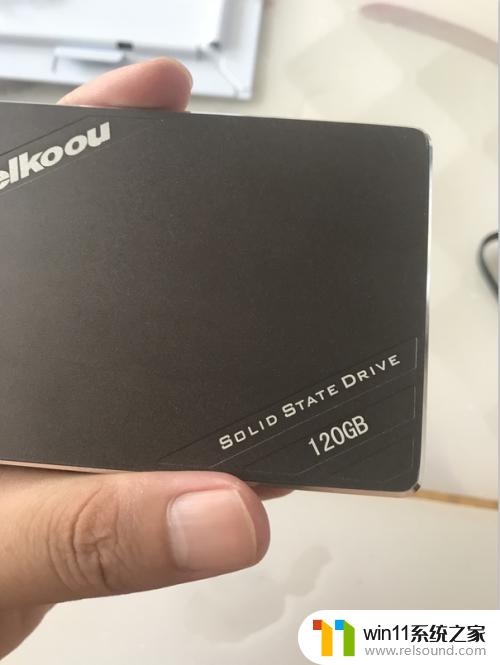
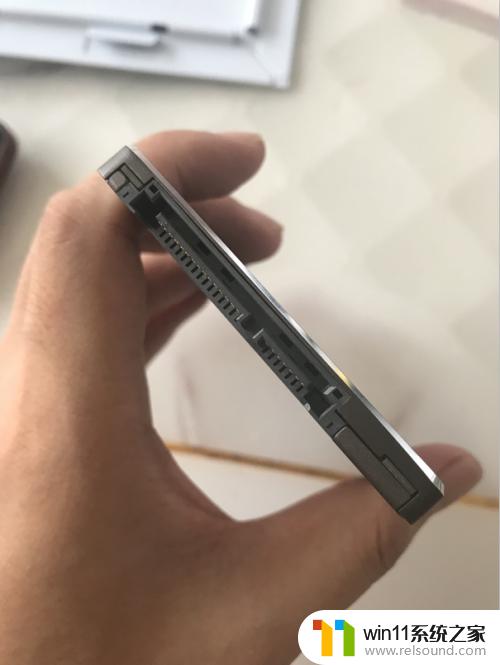
3.我们打开电脑机箱,顺着电源线找到大口的SATA接口。
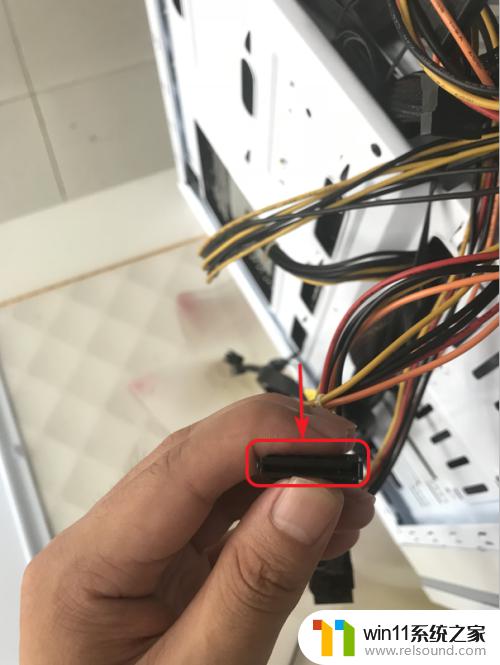
4.然后在电脑上找到固态硬盘的安装地点。
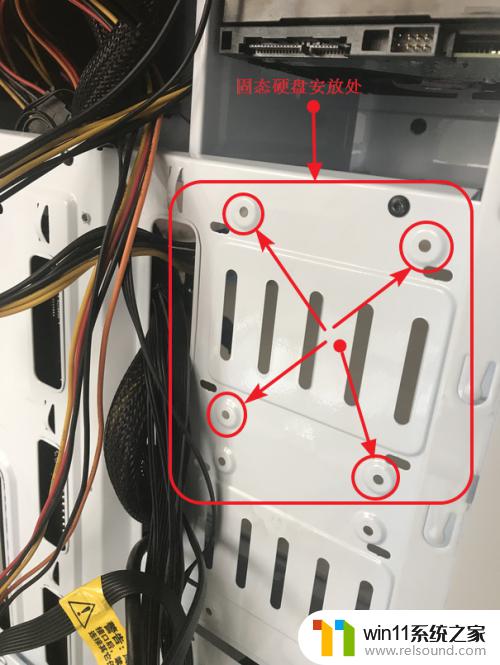
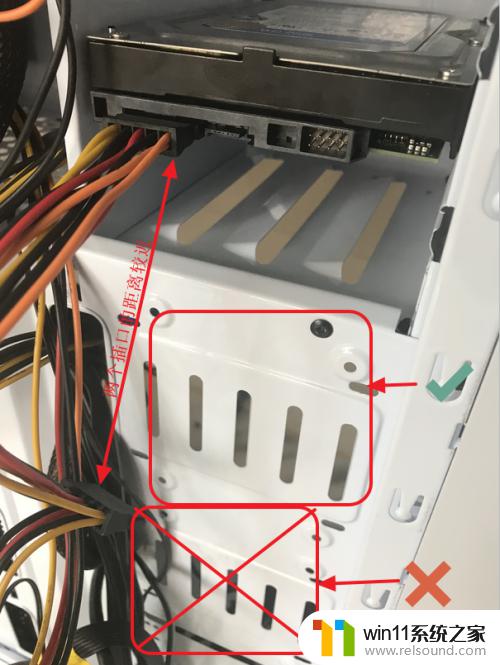
5.然后将大小口的对接线分别插入固态硬盘的插口中。
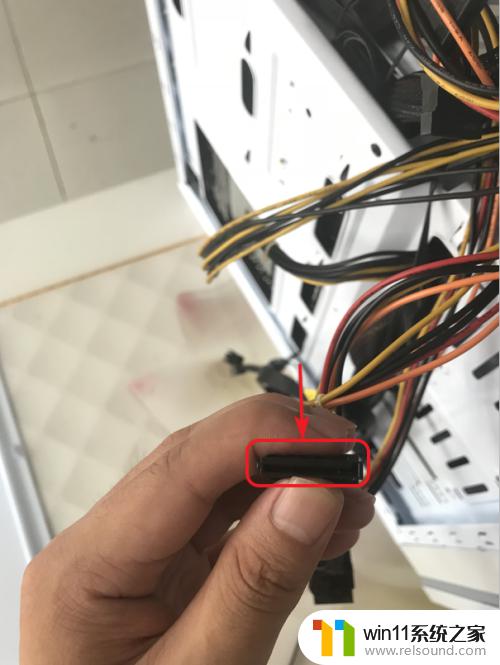


6.小口的另一边插入到电脑主板上面的SATA接口上,(接口在内存条附近)

7.用螺丝刀固定住固态硬盘。


8.然后用扎线将凌乱的线处理一下,盖住机箱就完成了。



在安装好SSD后,不要忘记将其设置为系统启动盘,以提高启动速度和系统响应速度。此外,在安装固态硬盘时还需注意电脑是否支持SATA3接口,以充分发挥固态硬盘的性能优势。希望大家通过这些步骤,可以快速并成功地安装固态硬盘到电脑上,享受更流畅的计算体验。















