win10输入法英语 怎么在Win10上设置英文输入法为默认输入法
在如今全球化的时代,学习一门外语已经成为每个人必备的技能之一,而在使用电脑时,设置英文输入法为默认输入法,对于广大用户来说也是非常重要的。在Win10操作系统上,如何设置英文输入法为默认输入法呢?下面将为大家介绍一种简单的方法。通过设置我们可以在Win10上轻松切换到英文输入法,并且将其设为默认的输入方式,从而更加便捷地进行英文输入。无论是在工作中还是日常生活中,拥有良好的英文输入环境都能提高我们的工作效率和生活质量。让我们一起来探索这个设置的方法吧!
具体方法:
1.设置Win10默认英文输入法之前要先添加英文输入法。
没有添加请看这里:http://jingyan.baidu.com/article/14bd256e262714bb6d26121a.html
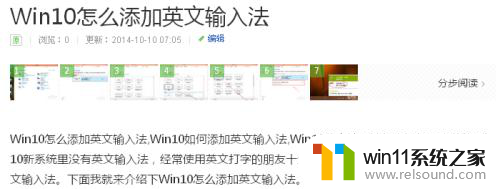
2.点击Win10桌面右下角的输入法图标,在点击弹出菜单里的语言首选项。如下图所示。
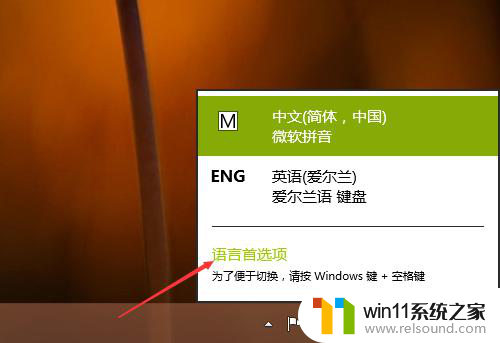
3.在语言窗口里的更改语言首选项下将英文输入法选中,然后点击上面的“上移”按钮。如下图所示。
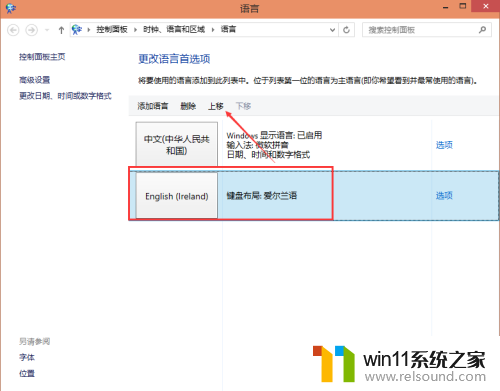
4.移动好后,添加的英文输入法就在第一位置了,下次在打开电脑时就会默认使用英文输入法。如下图所示。

5.再次点击Win10系统右下角的输入法,在弹出菜单里可以看到英文输入法已经在第一位置了。如下图所示。
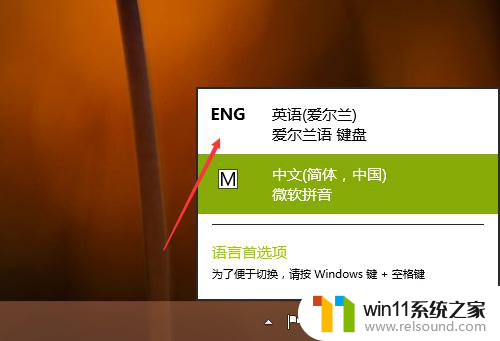
6.我们在重启下电脑,在Win10系统的右下角可以看到英文输入法。即设置默认英文输入法成功,如下图所示。
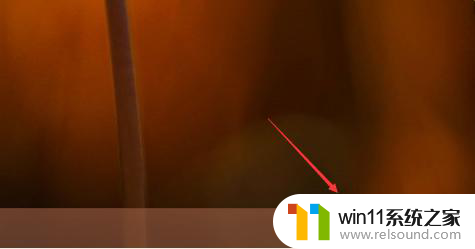
以上就是win10输入法英语的全部内容,如果你遇到这种问题,可以试试以上方法来解决,希望对大家有所帮助。















