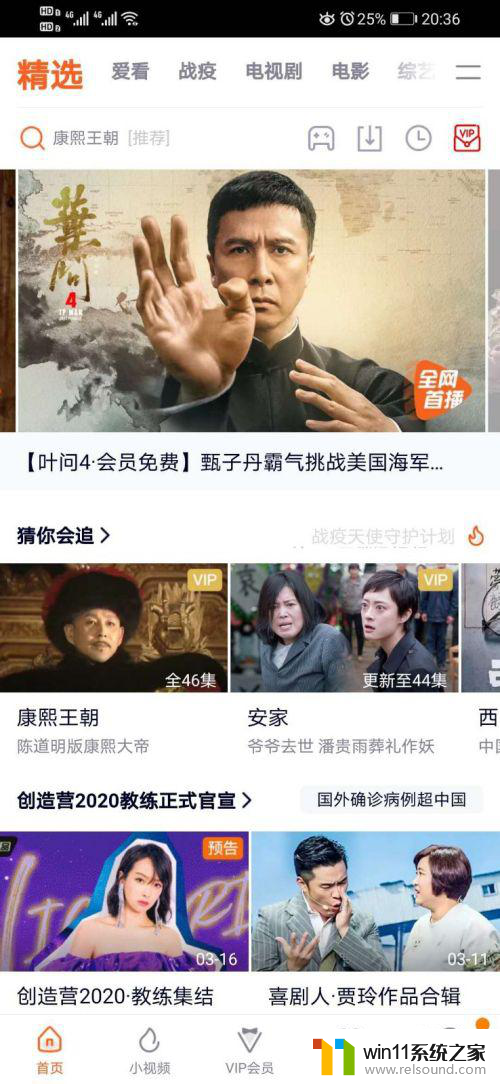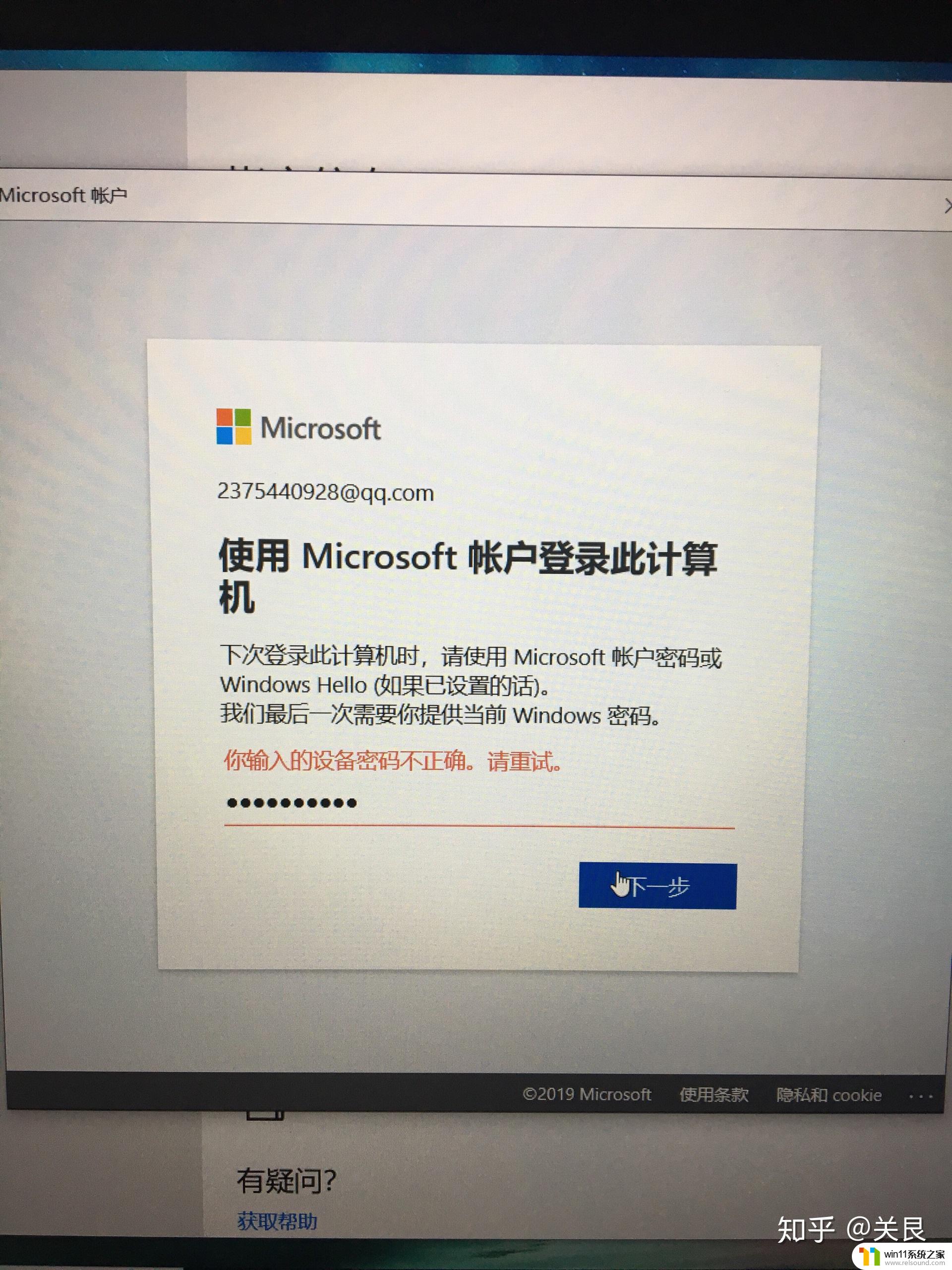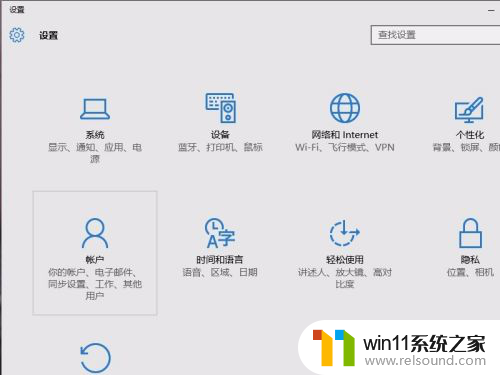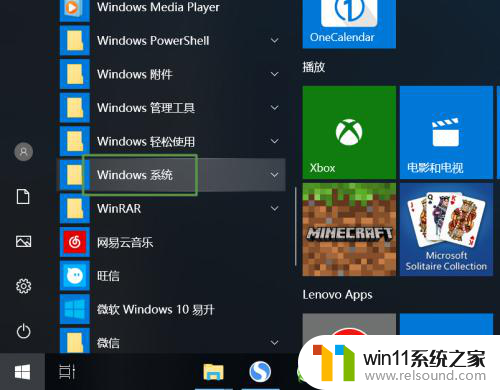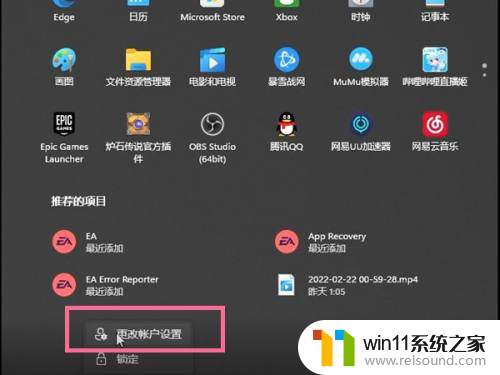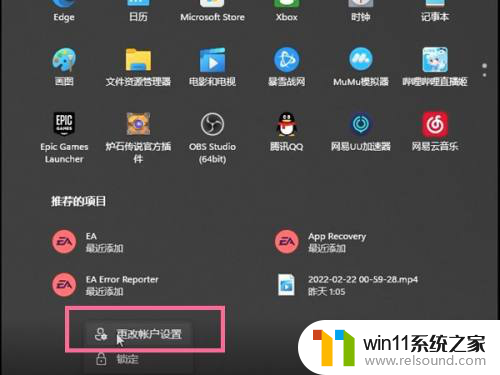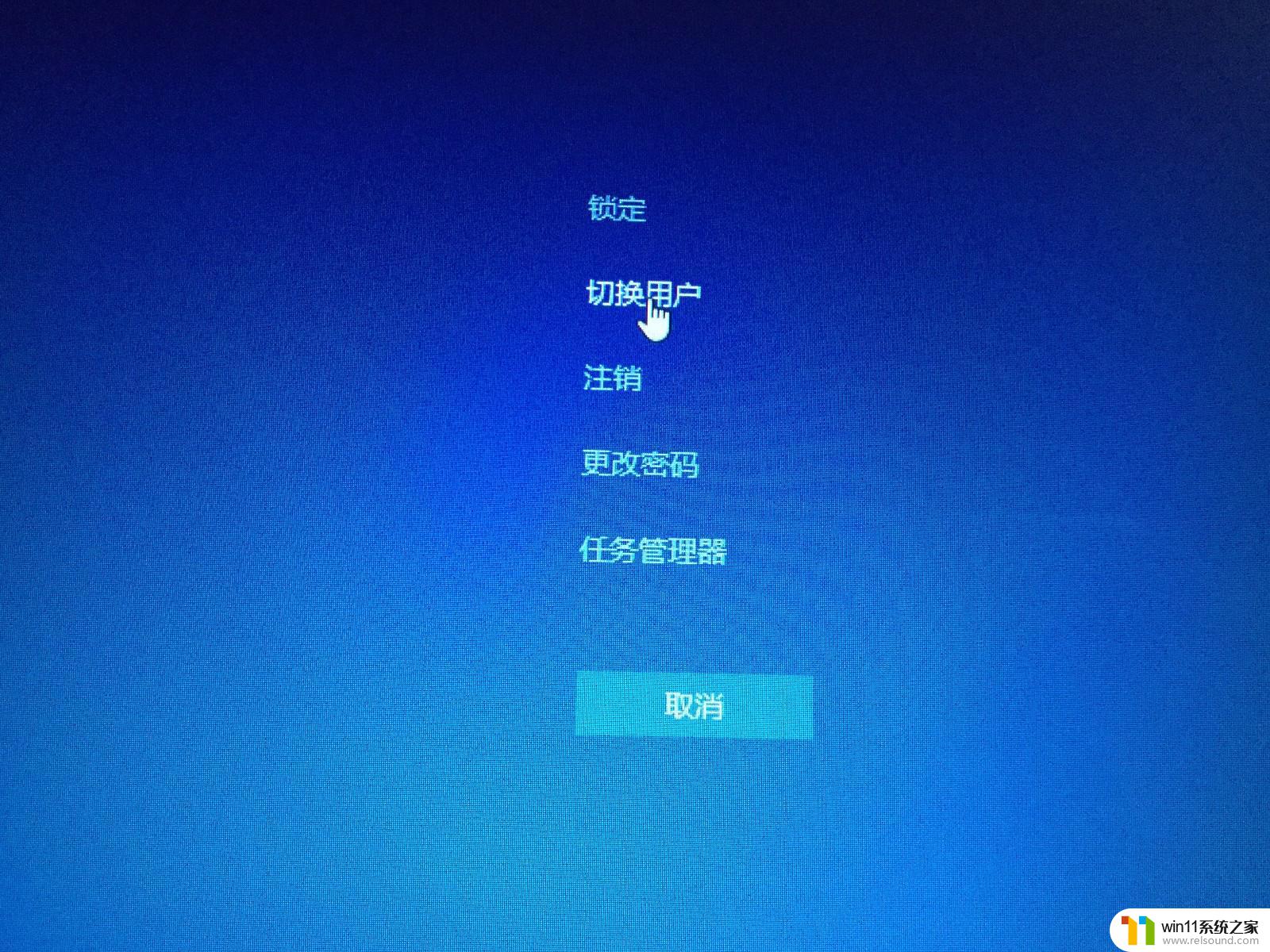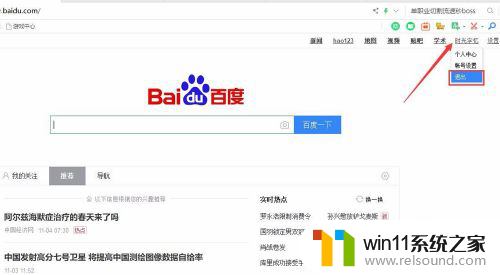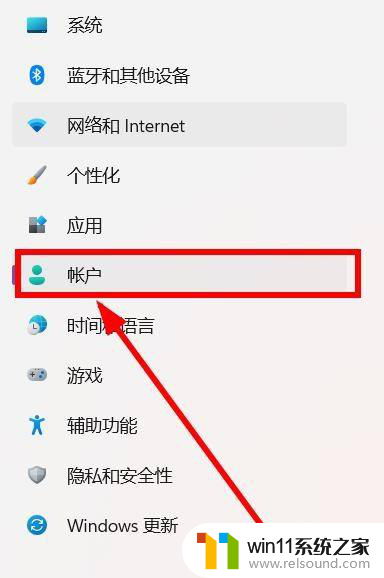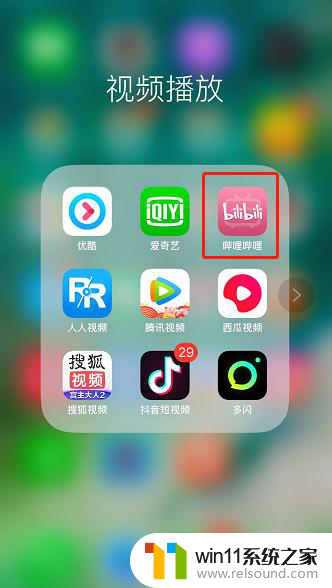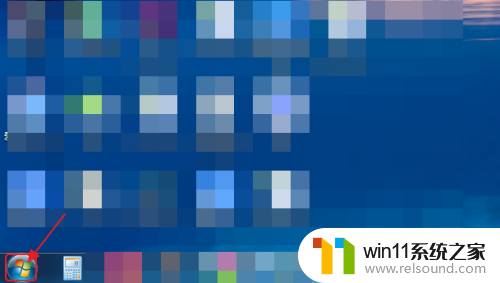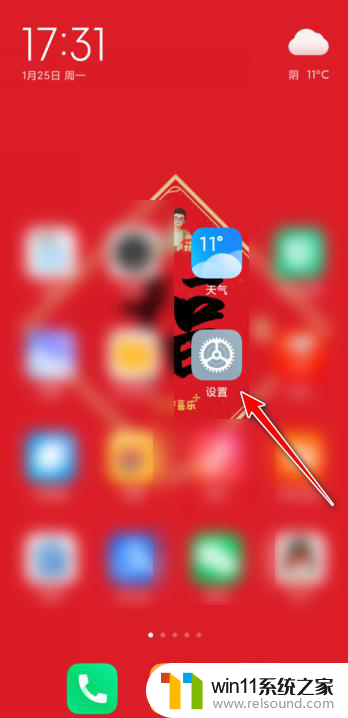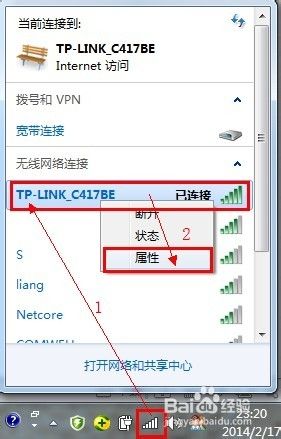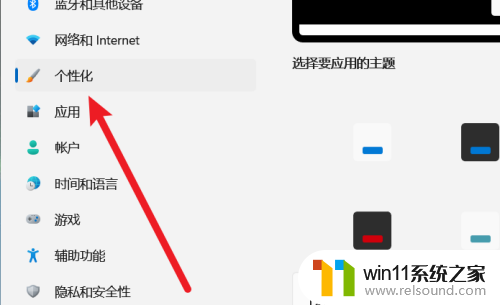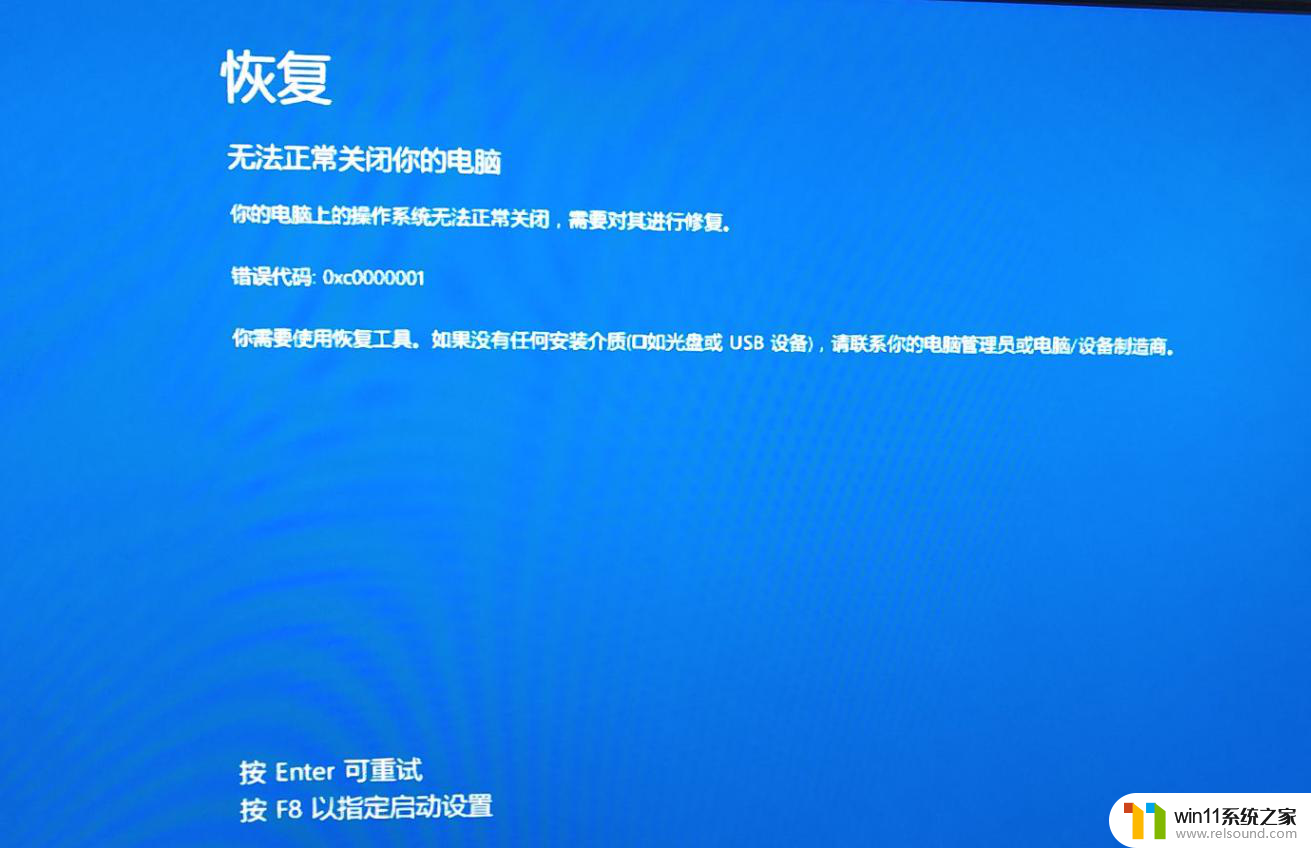电脑个人账号怎么登录 Win10系统怎样登录Microsoft账户
电脑个人账号怎么登录,在当今数字化时代,个人账号成为了我们生活中不可或缺的一部分,而对于电脑用户来说,登录个人账号是使用电脑系统的第一步。对于Win10系统用户来说,登录Microsoft账户是必不可少的。通过登录Microsoft账户,我们可以享受到诸多便利,如同步数据、下载应用、访问云服务等。究竟如何登录Win10系统的Microsoft账户呢?接下来我们将详细介绍登录步骤和注意事项,帮助大家轻松使用个人账号登录Win10系统。
具体步骤:
1.进入win10系统的桌面,点击左下角的开始菜单,在弹出的开始菜单界面点击设置图标(左侧齿轮的图标)。
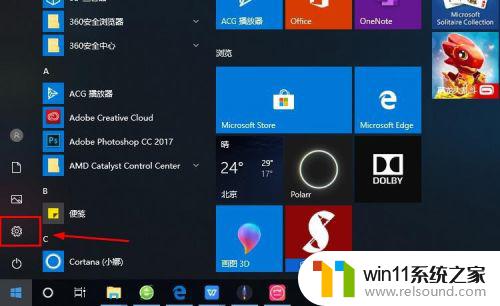
2.进入windows设置界面,选择其中的账户选项。
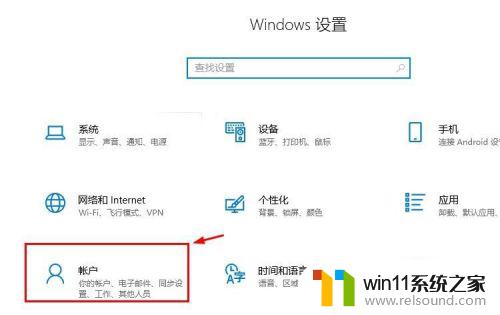
3.进入账户设置的界面,选择左侧列表的电子邮件和应用账户选项。
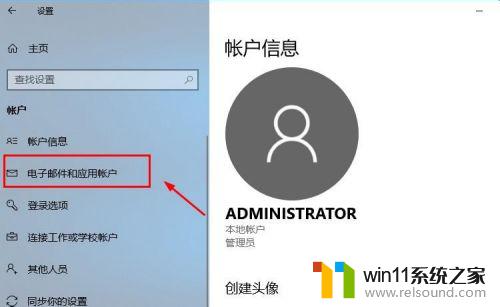
4.进入电子邮件和应用账户选项的设置界面,点击添加账户选项。
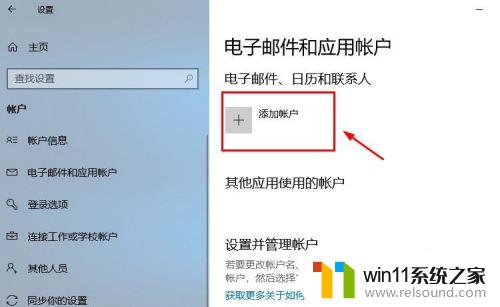
5.在添加账户的界面有很多的选项,选择第一个Outlook的选项。
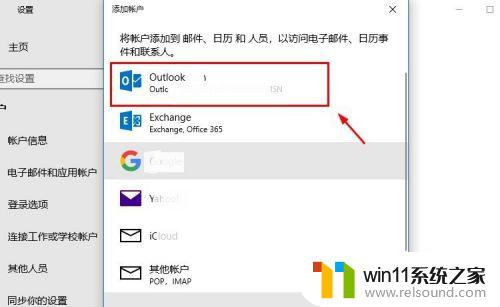
6.接着会出现添加Microsoft账户的窗口,这里输入你的账号即可。没有的可以自行创建一个。
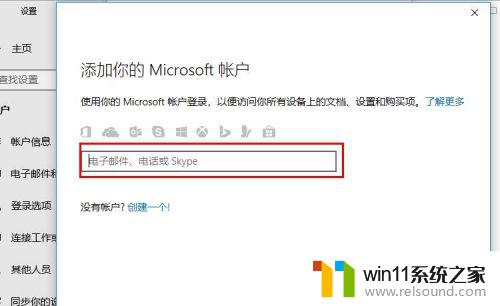
7.创建账户也很简单,就是输入一个你的邮箱即可。简单几步就可以创建成功,这里就不做论述了。
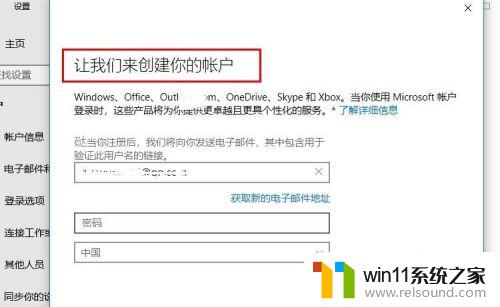
8.成功添加账号之后,界面会显示账户成功设置,到这里就成功启用Microsoft账户了。
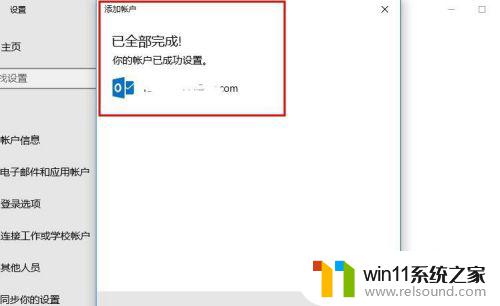
9.接着返回到之前的界面,可以看到界面上显示Microsoft账户的选项了。
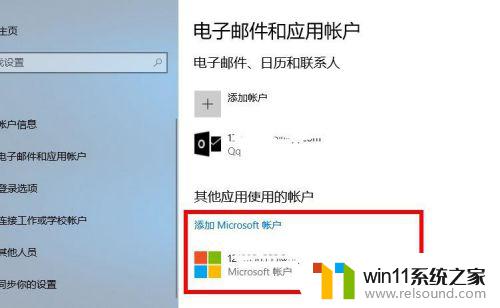
10.再看一下账户信息的界面,此时的管理员账号就是你的Microsoft账户。有这样标识的就说明设置成功了,大家还有不会的,就赶紧去试试吧1
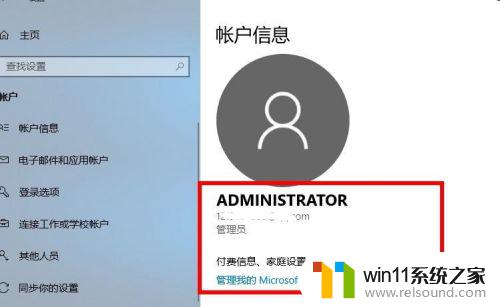
以上是关于如何登录个人电脑帐户的全部内容,如果有任何疑问,用户可以参考以上小编提供的步骤进行操作,希望对大家有所帮助。