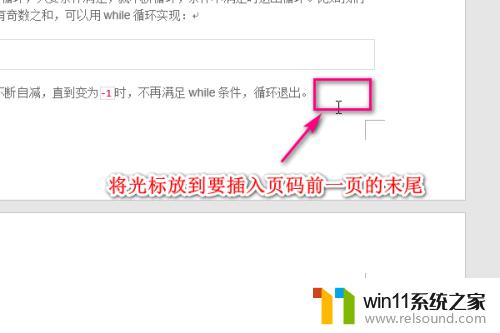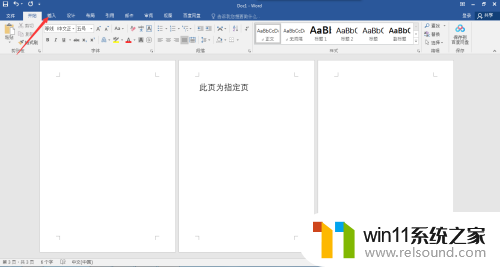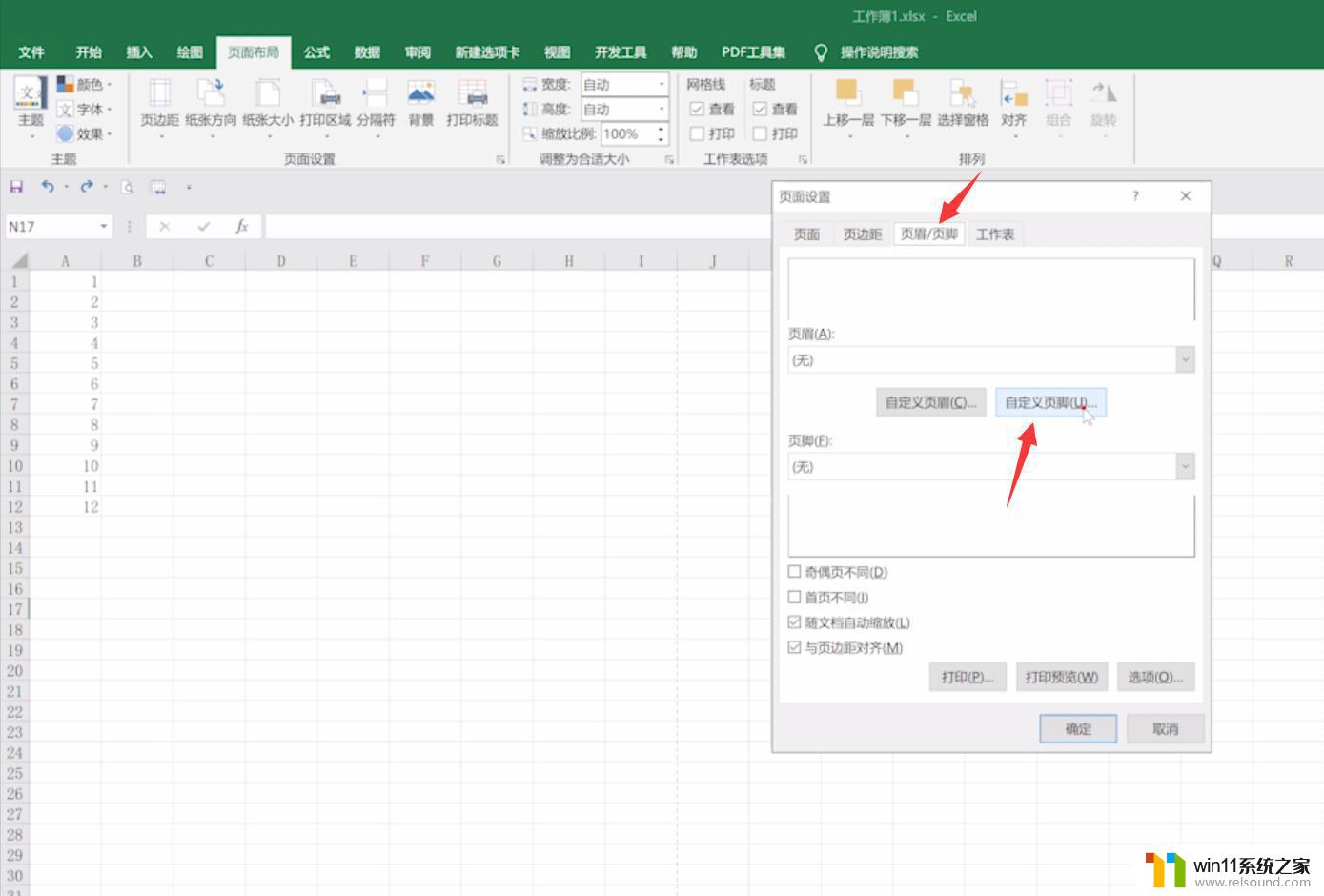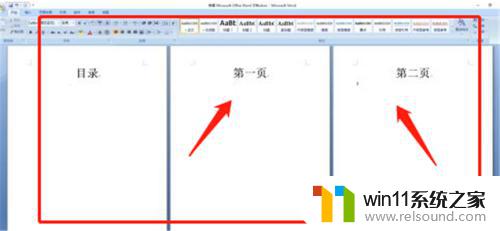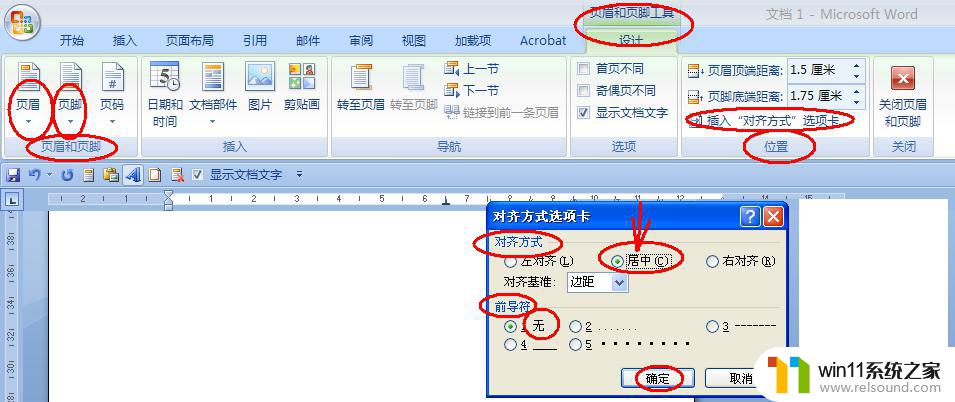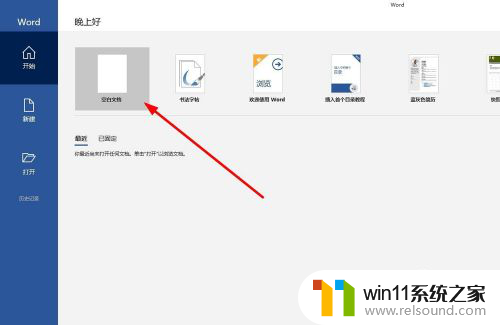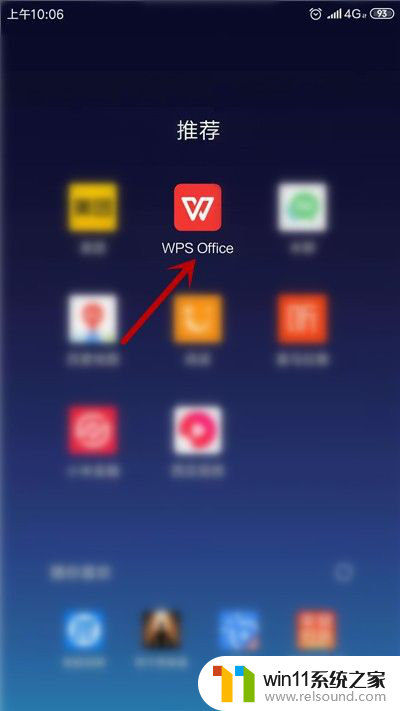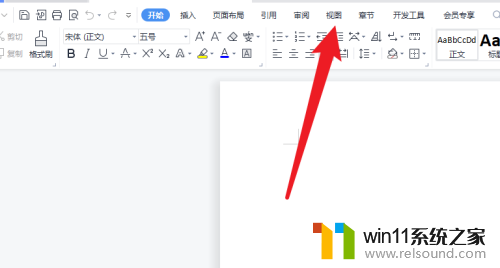插页码怎么从第四页开始为1 设置页码从第4页开始为1的技巧
更新时间:2023-12-23 18:18:18作者:relsound
现如今随着信息技术的不断发展,电子文档的使用已经成为我们日常工作中不可或缺的一部分,在处理文档时,我们经常需要设置页码,以便更好地组织和管理文件内容。有时我们希望从某一页开始设置页码,而不是从第一页开始。如何实现在第四页开始设置页码呢?下面将介绍一些技巧,帮助我们轻松实现这一需求。
方法如下:
1.插入分隔符
在第四页起始处点击【布局—分隔符—下一页】。
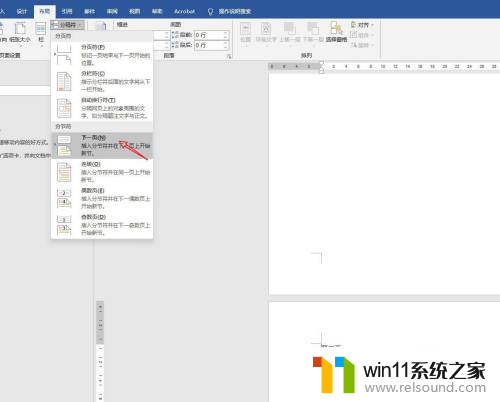
2.取消链接到前一节
进入页脚编辑页,点击【取消链接到前一节】。
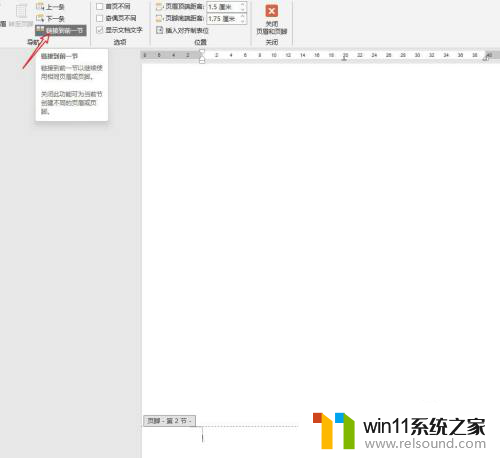
3.点击设置页码格式
在页面中点击【页码—设置页码格式】。
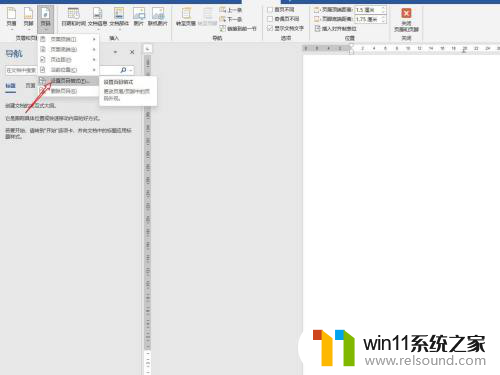
4.设置起始页码
设置起始页码为1。
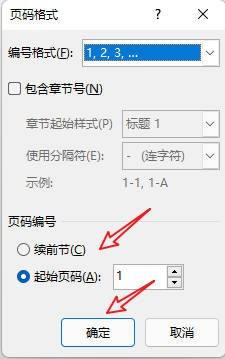
5.插入页码
在页面中选择页码类型,插入页码。
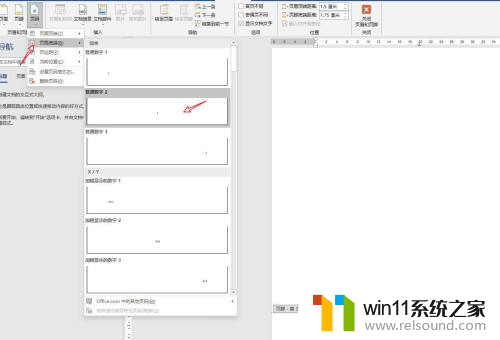
以上就是插页码怎么从第四页开始为1的全部内容,如果你遇到了这种情况,可以尝试按照以上方法解决,希望对大家有所帮助。