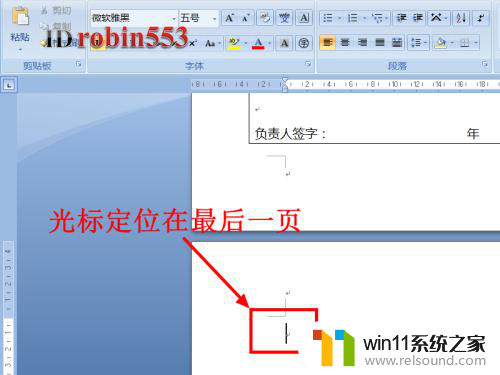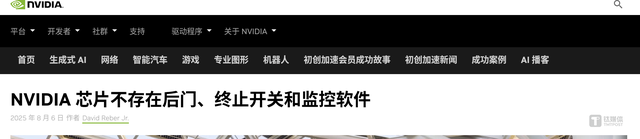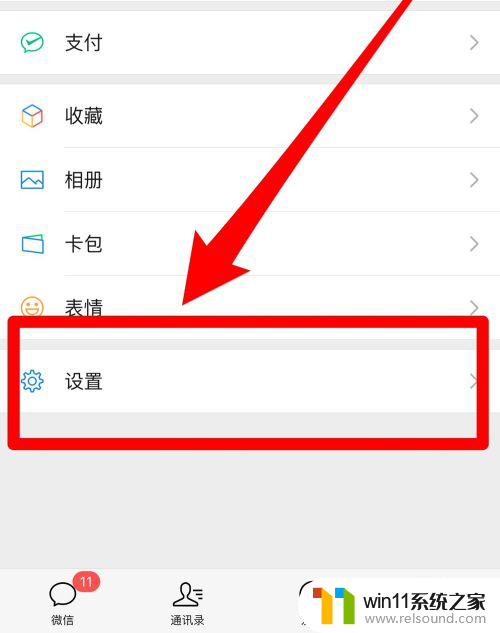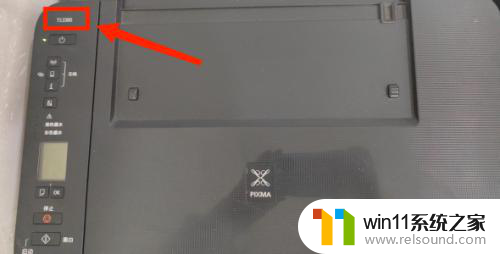win10文件明明没有打开却不能删除 文件明明没有打开却无法删除怎么办
在使用Win10系统的过程中,我们可能会遇到这样的情况:明明没有打开任何文件,却无法删除某个文件,这种问题往往让人感到困惑和焦急,不知道应该如何解决。实际上这种情况可能是由于文件被系统占用或者被其他程序锁定所致。为了解决这个问题,我们可以尝试通过任务管理器关闭可能占用文件的程序,或者使用命令行工具进行操作。希望以上方法能帮助您解决这一困扰。

方法一、
1.当删除文件的时候会出现下图提示无法删除;
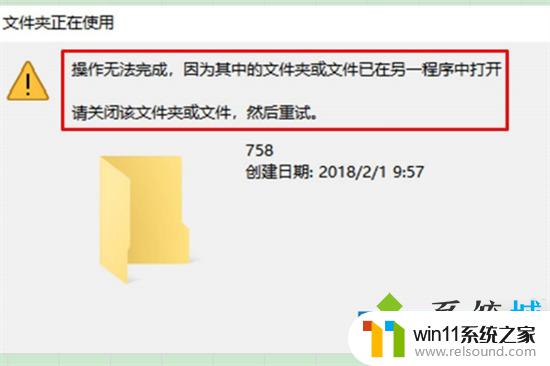
2.然后点击电脑左下角的windows图标;
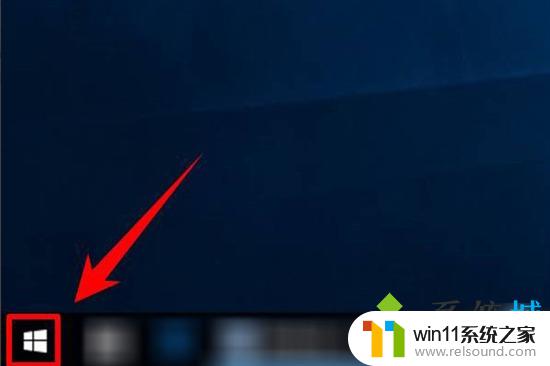
3.在弹出来的选项里面点击任务管理器进入;
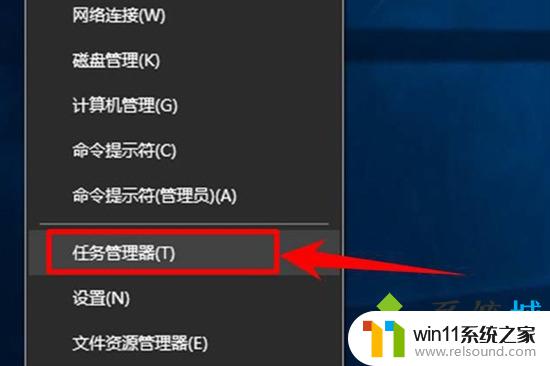
4.进入任务管理器之后,切换到性能页面;
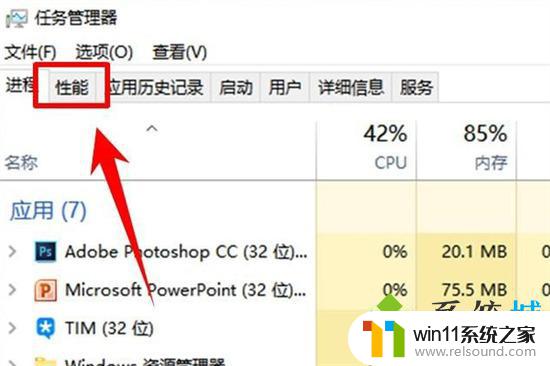
5.接着在下面找到打开资源监视器,点击它;
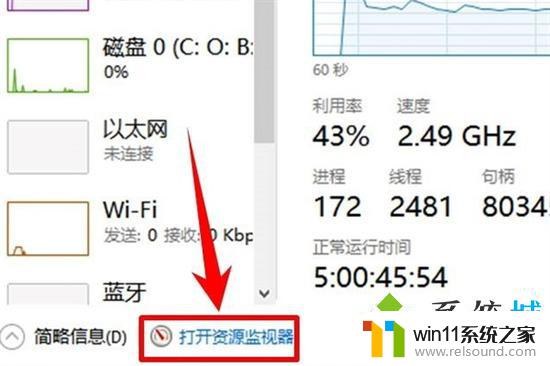
6.进入资源监视器界面之后,将页面切换到CPU界面;
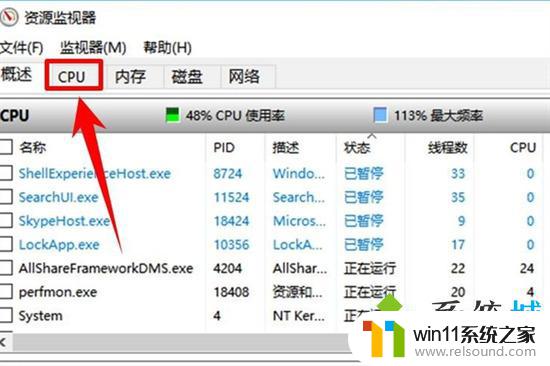
7.然后在关联的句柄下面的搜索框里输入文件名,点击搜索;
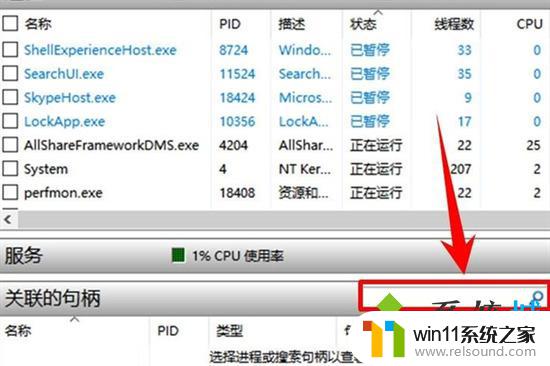
8.在搜索结果里面找到需要删除的文件名称;
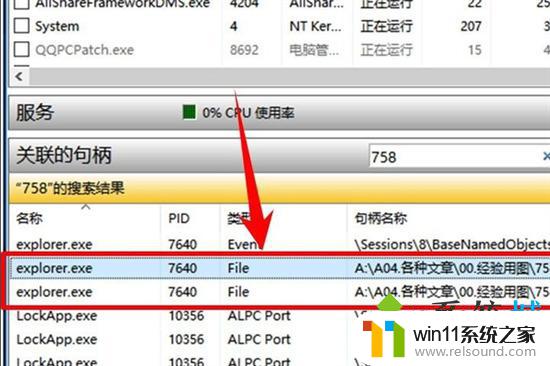
9.选中这一份文件,右键单击。选择结束入程将它关闭,这样再删除文件可以了。
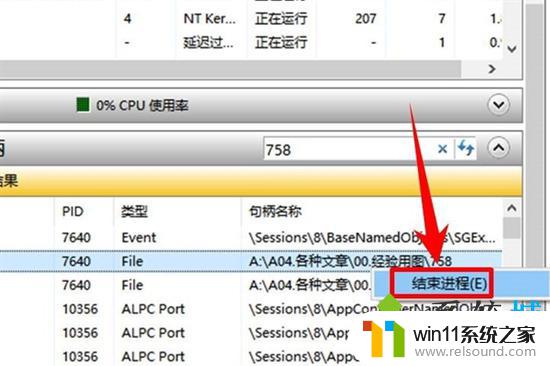
方法二、
1.在电脑桌面界面中,点击开始;
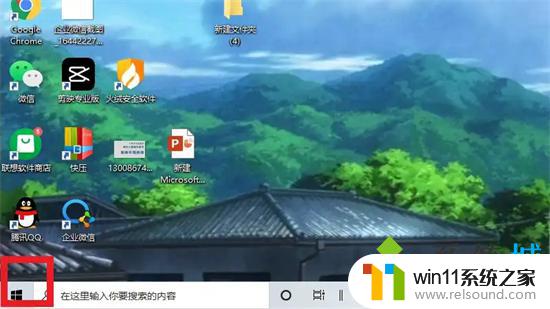
2.在开始界面中,点击电源;
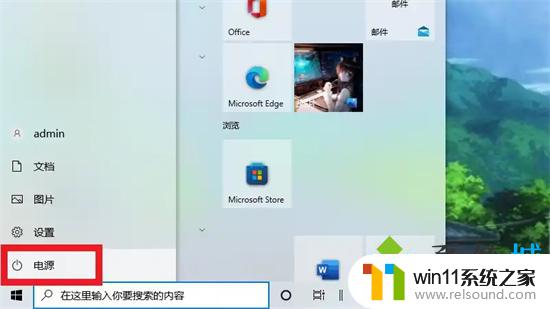
3.在电源界面中,点击重启;
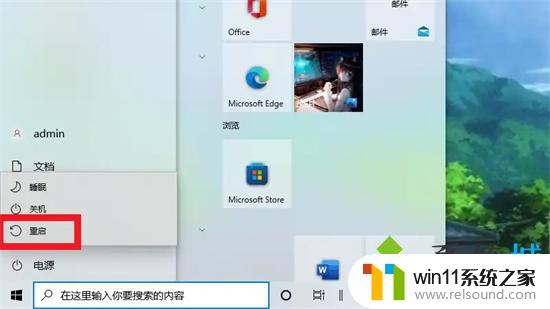
4.重启完成再删除文件即可。
以上就是win10文件明明没有打开却不能删除的全部内容,还有不清楚的用户就可以参考一下小编的步骤进行操作,希望能够对大家有所帮助。