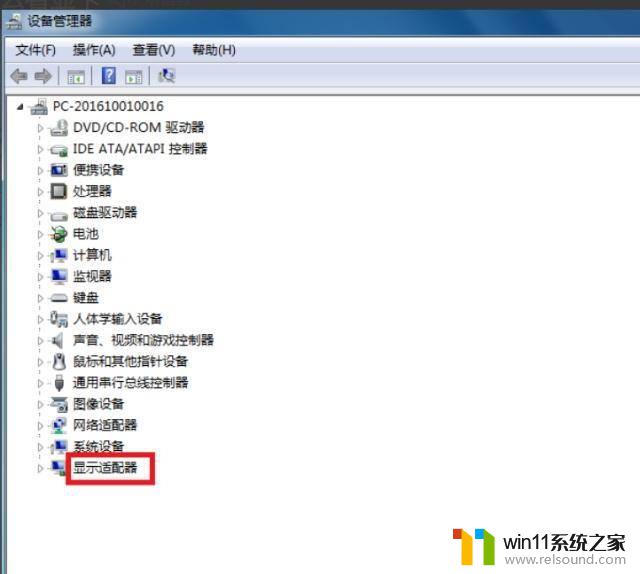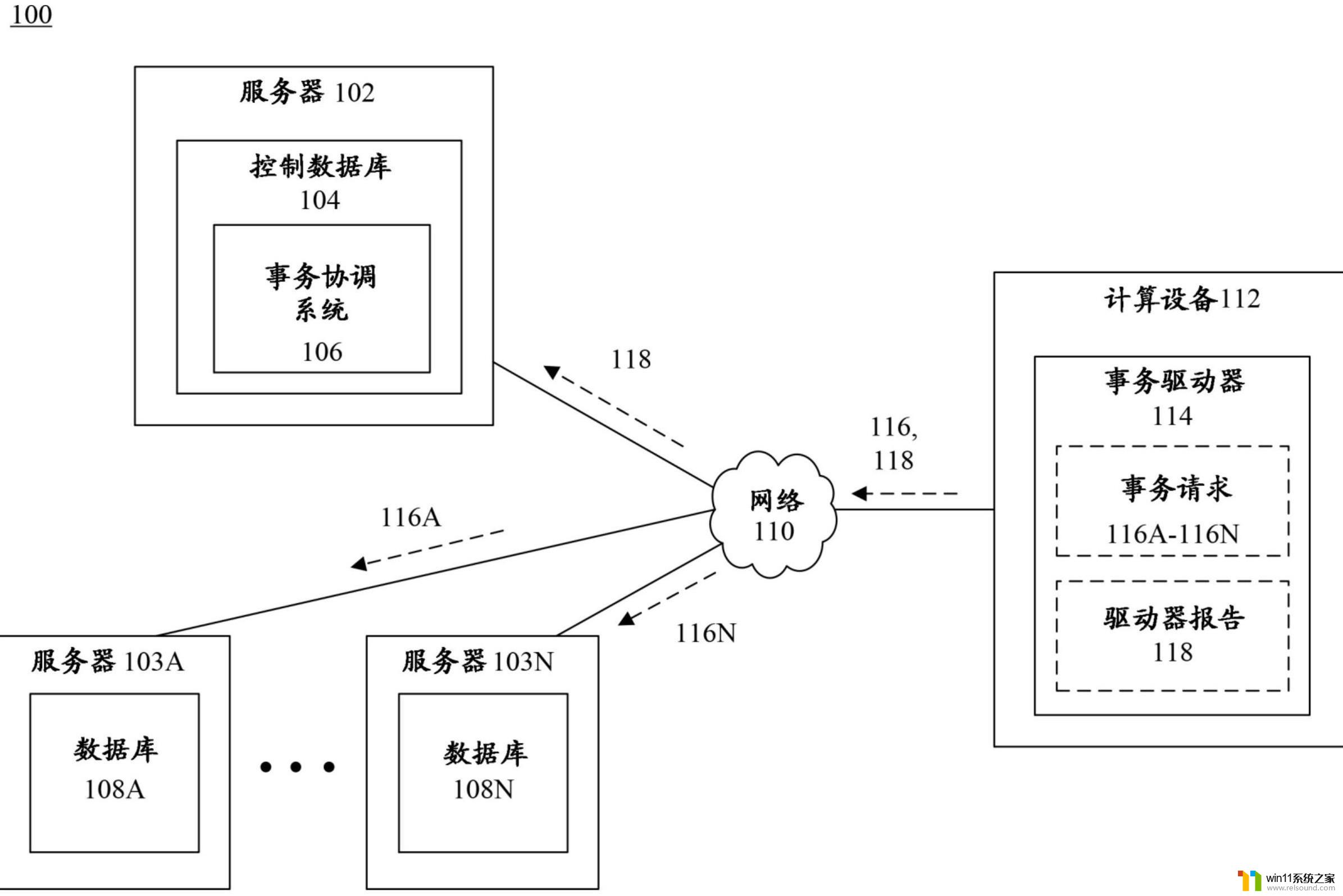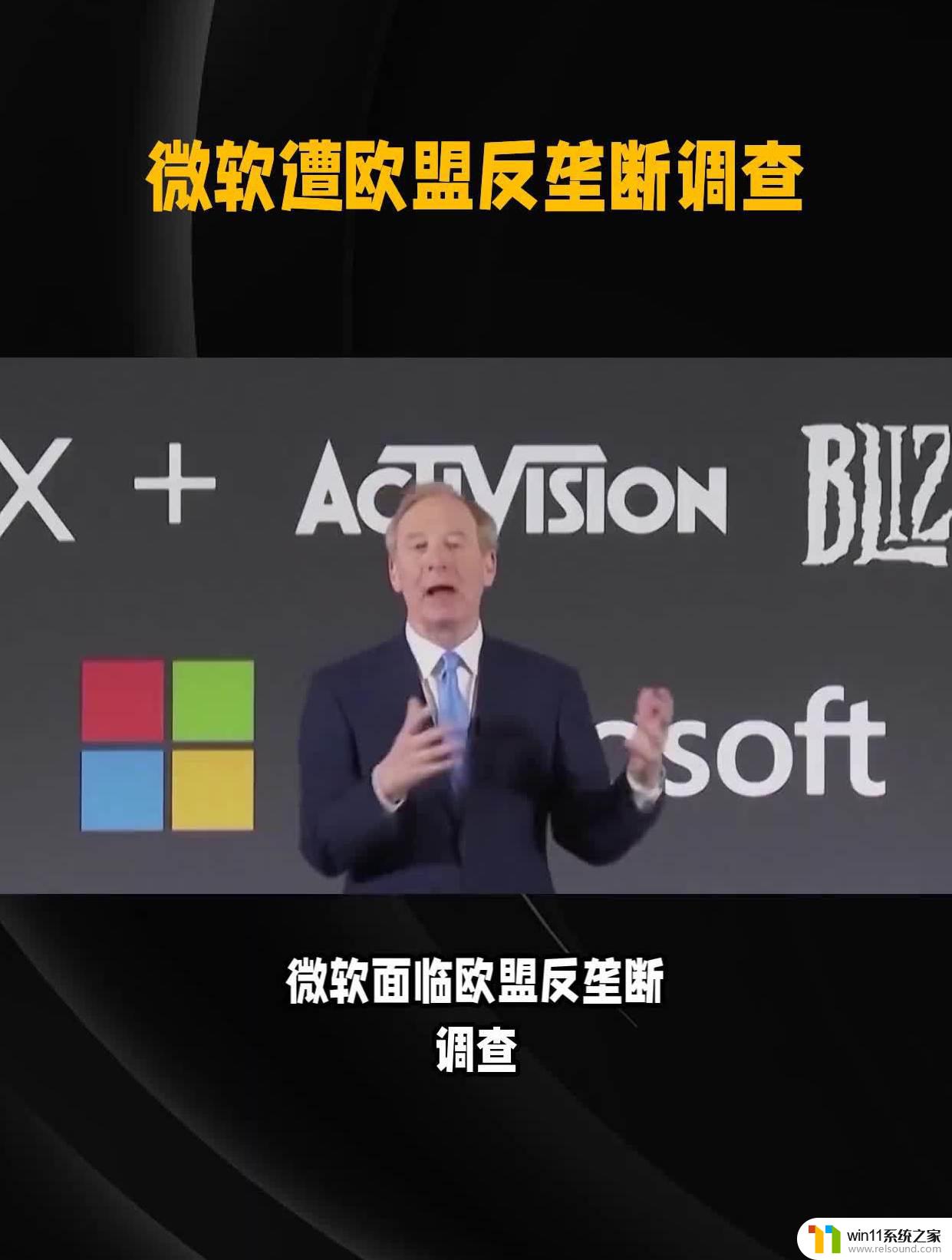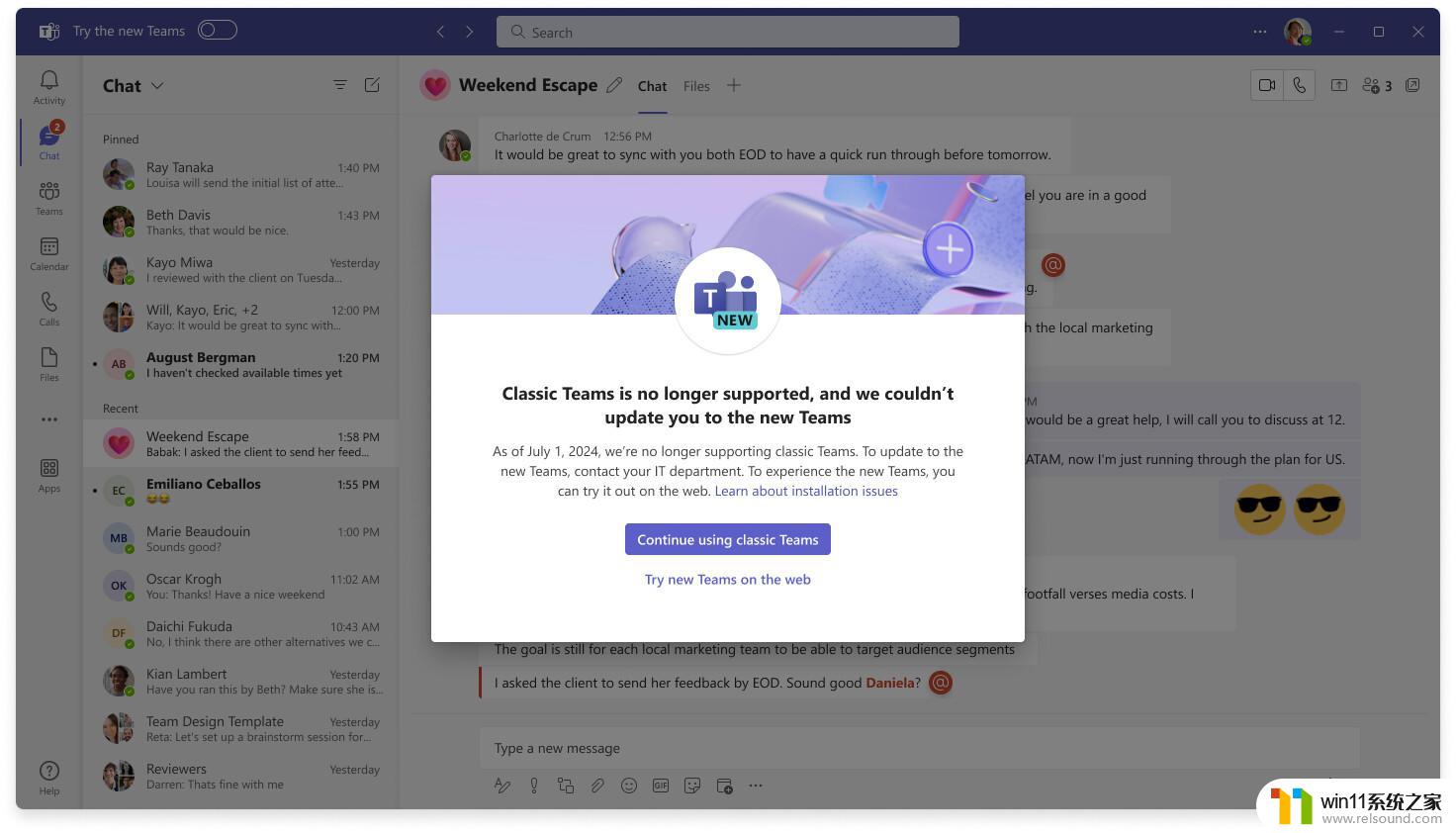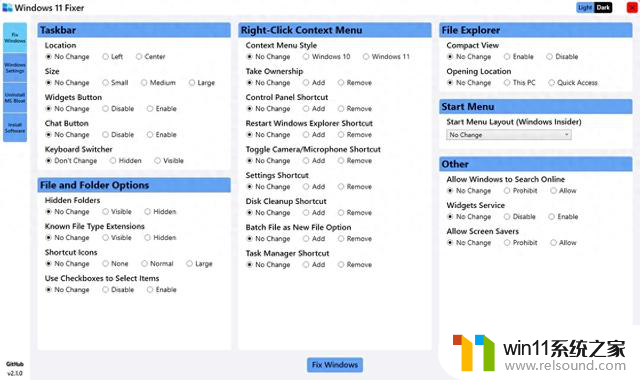win10如何看wifi的密码 win10如何查看已连接wifi密码
Win10系统是目前使用最为广泛的操作系统之一,其网络连接功能也备受用户青睐,在使用无线网络连接时,我们常常会忘记已连接WiFi的密码,导致无法再次连接。那么在Win10系统中,如何查看已连接WiFi的密码呢?通过简单的操作,我们可以轻松地找到已连接WiFi的密码,让网络连接更加便利和顺畅。接下来让我们一起来了解Win10系统如何查看已连接WiFi的密码。
方法如下:
1.同时按下windows(小窗户标识)+i键,调出win10 设置界面。
如图所示。
点击网络和Internet设置。
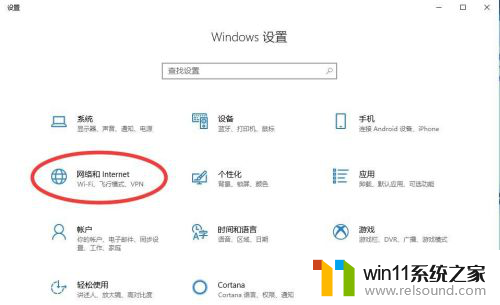
2.所图所示,进入网络和Internet设置后。点击WLAN选项卡。
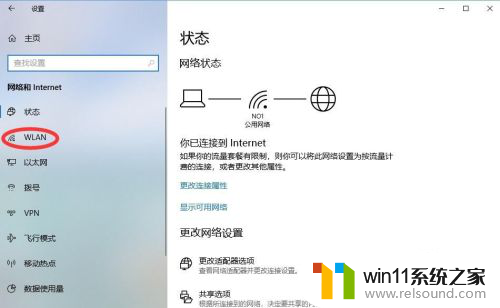
3.这里我们可以看到已连接网络的概况。
如图点击红圈中网络和共享中心。
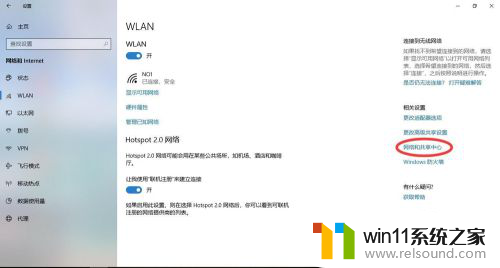
4.点击红圈中处于连接状态的WIFI选项。
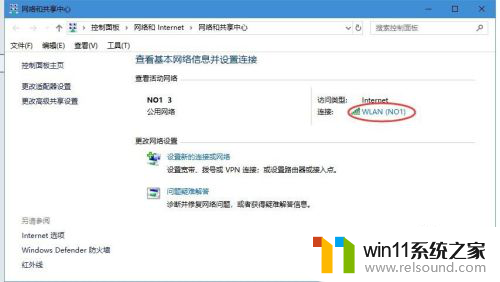
5.在弹出的WLAN状态选项卡中,点击无线属性选项卡。
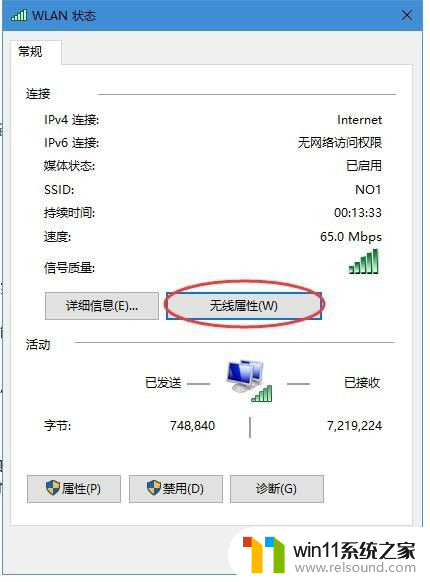
6.在弹出的无线属性窗口,按下图所示。依次点击安全选项卡——显示字符。
即可看到正在连接的wifi密码。
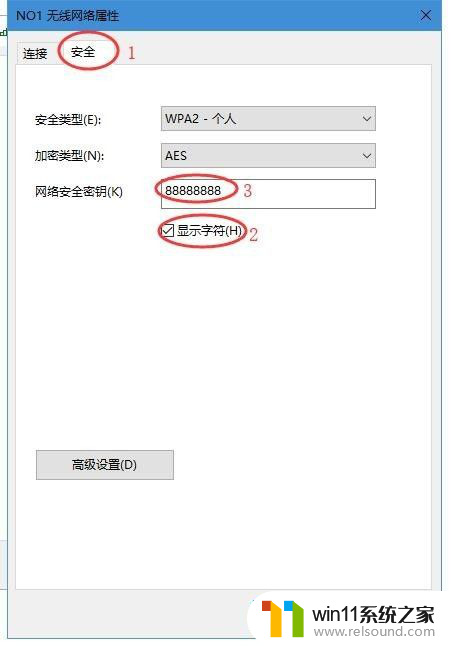
以上就是Win10如何查看Wi-Fi密码的全部内容,如果有任何不清楚的用户可以参考小编的步骤进行操作,希望对大家有所帮助。