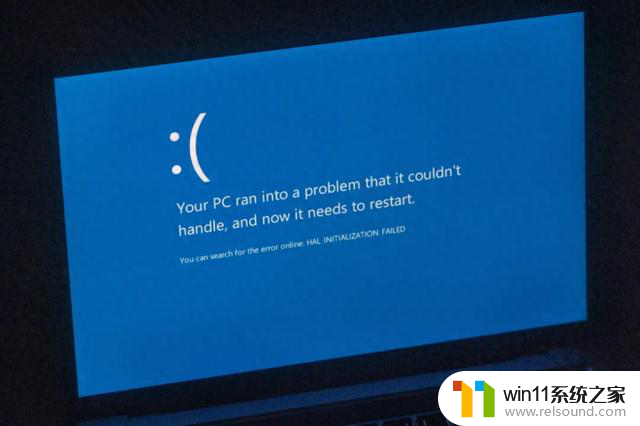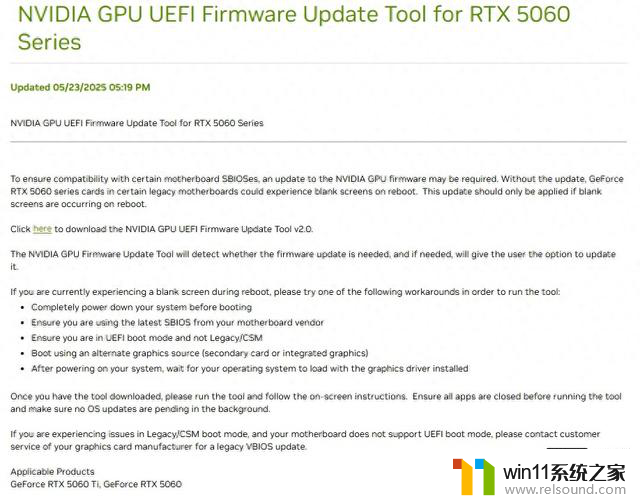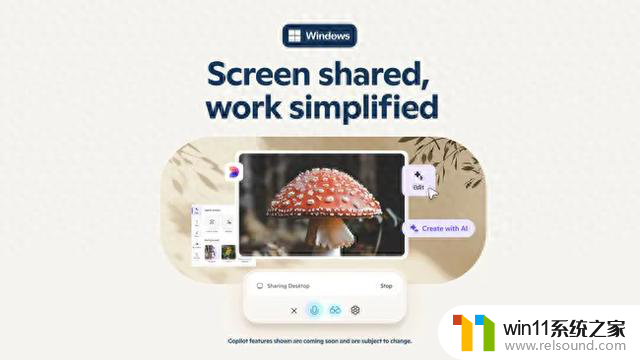driver overran蓝屏 win10系统开机出现DRIVER OVERRAN STACK BUFFER蓝屏花屏代码的原因及解决方案
在使用Win10系统时,有时候我们可能会遭遇到一些令人困扰的问题,比如开机时出现DRIVER OVERRAN STACK BUFFER蓝屏花屏代码,这种情况常常让人感到困惑,不知道应该如何解决。实际上这个问题的出现是由于驱动程序超出了堆栈缓冲区的限制,导致系统崩溃。我们不必过于担心,因为针对这个问题已经有了一些解决方案。在接下来的文章中,我们将会详细探讨这个问题的原因,并提供一些可行的解决方法,帮助我们摆脱这个困扰。
概要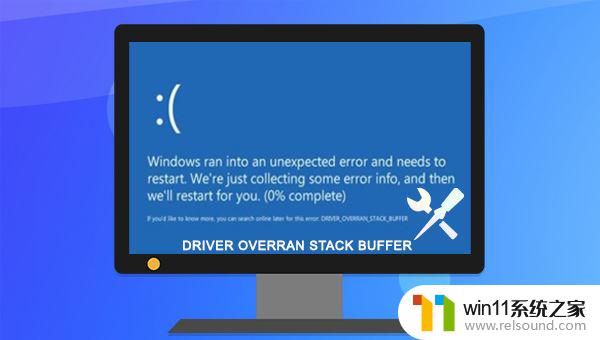
DRIVER OVERRAN STACK BUFFER(驱动程序溢出堆栈缓冲区)是一种BSOD(蓝屏死机)错误,该错误的出现通常是由Windows中有故障的设备驱动程序引起的。当驱动程序在其定义的内存地址外写入数据时,会发生这种情况。但是,当系统文件损坏、磁盘错误或遭到了恶意软件的攻击等多种其他的原因出现时,也可能会导致该错误的出现。因此,该错误如果不能立即修复,可能会对设备造成很大的影响,重要的数据也面临丢失的风险。
为了避免更严重的损失,建议大家通过第三部分的修复方法尝试解决问题。不过,在修复故障之前。如果您的电脑硬盘保存了很重要的文件,但此时又因为该蓝屏错误无法启动设备,需要用第三方软件在不进入Windows系统的情况下,转移或恢复电脑中的重要文件。
二、如何修复DRIVER OVERRAN STACK BUFFER 蓝屏错误?1、进入安全模式
安全模式是Windows系统里的一种特殊的启动模式,它可以只启动运行Windows所需的基本文件和驱动程序,在该模式下,我们可以轻松修复一些系统的错误。若您无法正常重启计算机,那么就需要先进入安全模式再进行修复操作。若可以重启计算机,则可以忽略此方法,并跳转至下一个方法。
步骤1:启动电脑,在出现Windows启动徽标的时候,马上按电脑上的电源按钮以打断启动进程,如此反复3次。之后再启动计算机,这次允许计算机完全启动。在“自动修复”界面中选择【高级选项】。之后将进入Windows恢复环境。
若此方法无效,您还可以使用Windows安装盘启动电脑。您需要先将启动盘连接电脑,然后通过快捷键(如DEL/ESC/F2等键)进入BIOS菜单,将Windows安装盘设置为启动首选项,之后保存设置并重启电脑,在Windows安装程序“现在安装”界面选择【修复计算机】选项以进入恢复环境。
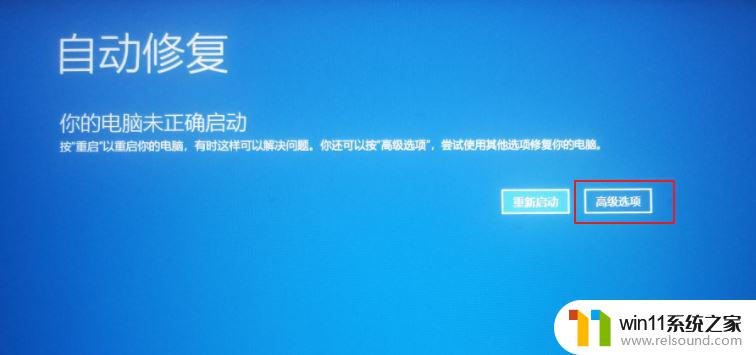
步骤2:进入Windows 的恢复环境之后,依次选择【疑难解答>高级选项>启动设置>重启】。待电脑重启时,选择5或F5启动带网络连接的安全模式。
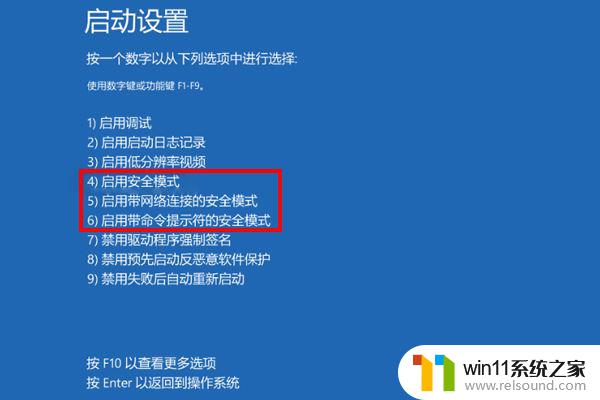
启用完安全模式之后,您就可以继续进行如下的修复操作了。
2、更新Windows系统
为了提高系统的可靠性和稳定性,微软公司会持续发布新的Windows更新。因此,您可以尝试将系统升级到最新的版本以解决蓝屏问题。请按照以下步骤更新Windows系统:
正常重启计算机或进入安全模式后,点击【开始】>【设置】。接下来,点击进入【更新和安全】页面,在Windows更新界面中,如果有可用的更新,您可以点击【立即安装】即可手动更新它。待更新完成之后,重启计算机并查看当前问题是否已解决。
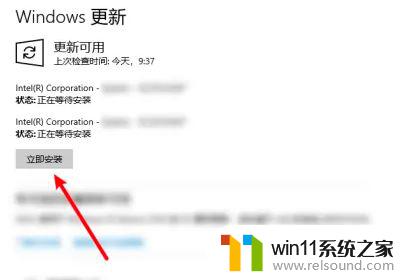
3、更新驱动程序
过时或损坏的驱动程序可能会触发DRIVER OVERRAN STACK BUFFER 蓝屏错误的问题。这时您需要检查您的驱动程序,将其更新到最新版本。具体操作步骤如下:
步骤1:正常重启计算机或进入安全模式后,同时按下键盘的【Windows+R】键,将运行窗口打开,输入【devmgmt.msc】之后,点击【确定】按钮以进入设备管理器。
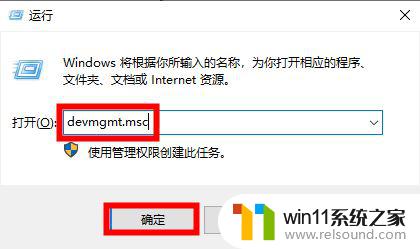
步骤2:右键点击有故障提示(可能有黄色感叹号)的设备,并选择【更新驱动程序】选项。
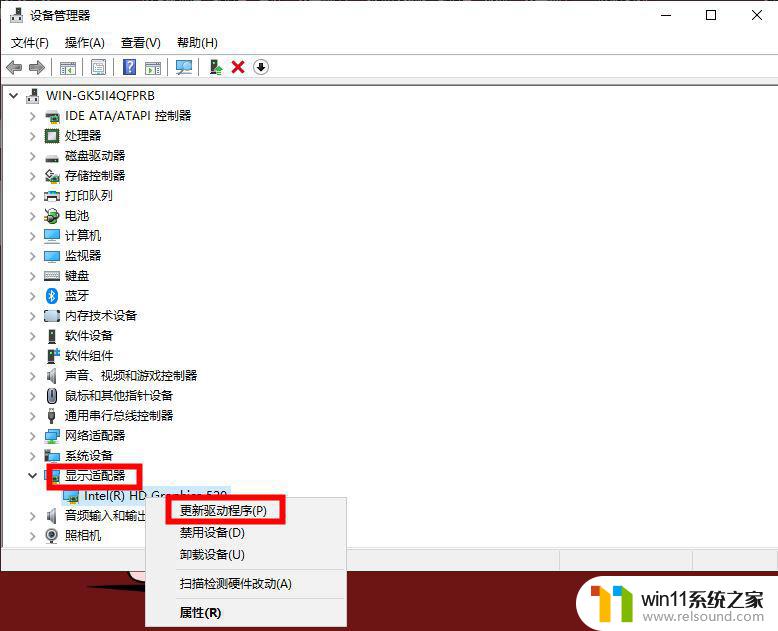
步骤3:接下来选择【自动搜索驱动程序】选项,之后按照指示依次操作即可完成对驱动程序的更新。待命令执行完成之后,重启计算机并查看问题是否已解决。
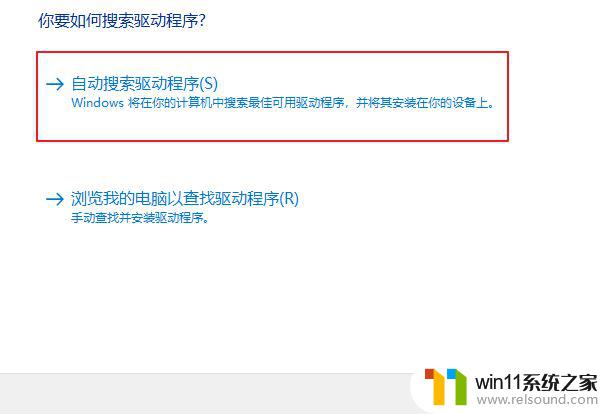
4、卸载故障的应用程序
当您在运行某个应用程序的过程中遇到了“DRIVER OVERRAN STACK BUFFER ”的蓝屏问题,可以尝试卸载该程序以解决问题,具体操作步骤如下:
步骤1:正常重启计算机或进入安全模式后,点击左下角【开始】按钮,并点击【设置】(小齿轮图标)。
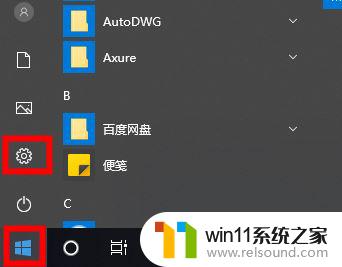
步骤2:接下来在“设置”界面里,找到并点击【应用】。点击左侧的【应用和功能】,在右侧单击报错的应用程序,并按下【卸载】按钮即可成功卸载故障程序。待应用程序卸载完成之后,重启计算机并查看当前问题是否已解决。
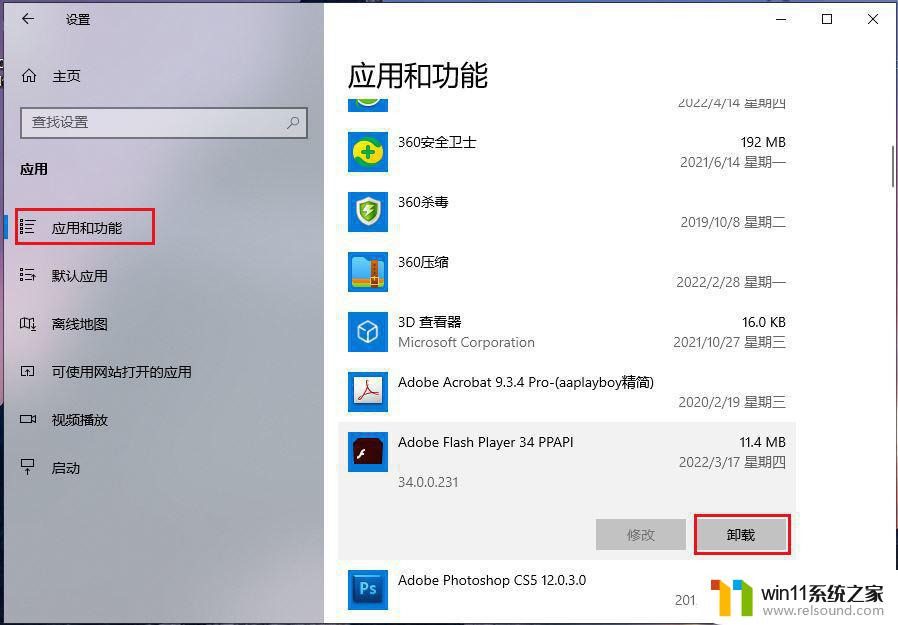
5、运行蓝屏疑难解答
疑难解答是Windows系统内置的一项系统运行故障排查工具,它能够帮助用户排查到系统运行过程中遇到的多数问题并修复。需注意的是,有些Windows版本没有蓝屏疑难解答选项,若您的计算机中也没有,请尝试其他方法。
步骤1:正常重启计算机或进入安全模式后,同时按下键盘里的【Windows+I】键以打开设置界面。之后点击进入到【更新和安全】选项中。
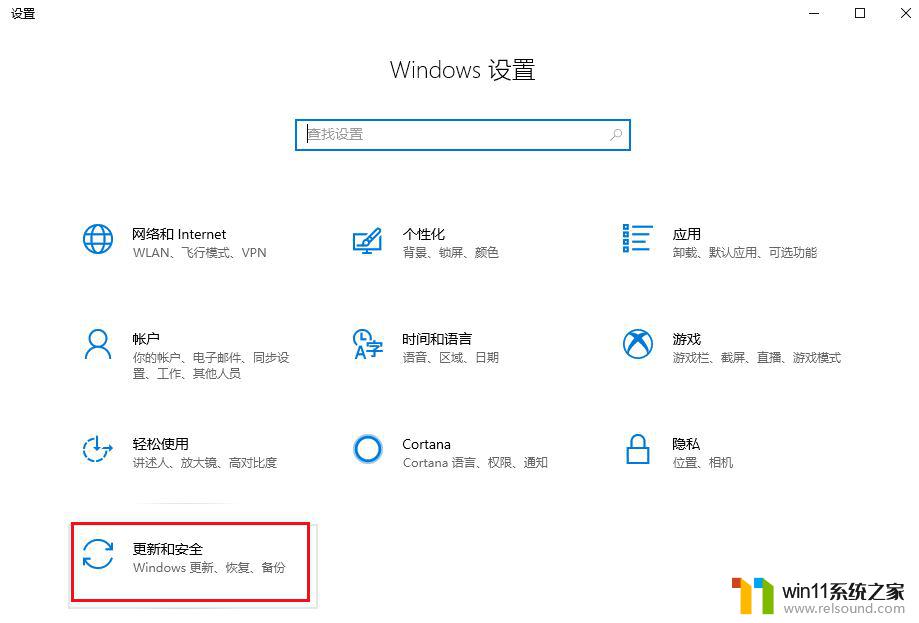
步骤2:在左侧功能栏里找到【疑难解答】,之后在右侧选中“蓝屏”选项,并点击【运行疑难解答】按钮。等待片刻,待疑难解答完成之后,重启计算机并查看问题是否已解决。
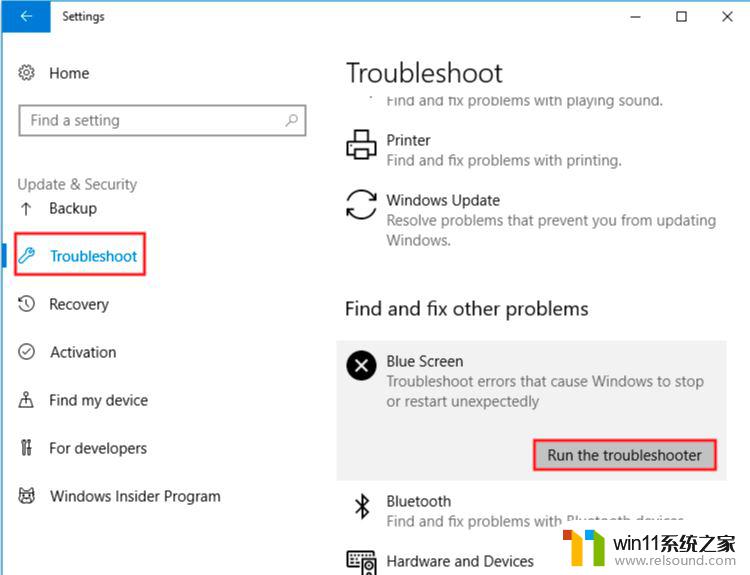
6、运行SFC和DISM命令
SFC(系统文件检查器)工具是Windows系统内置的实用程序,而SFC命令能够扫描所有受保护的系统文件,并且修复检测到的问题。具体操作步骤如下:
步骤1:正常重启计算机或进入安全模式后,在左下角搜索框内搜索【cmd】,鼠标右键点击【命令提示符】并选择【以管理员身份运行】选项。
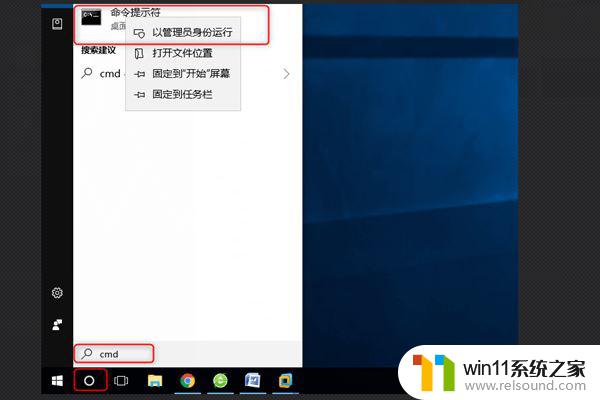
步骤2:在打开的命令提示符窗口里,输入命令【SFC /scannow】并按下【Enter】键。接下来系统文件检查器会进行系统扫描,并修复有问题的系统文件。如若问题未解决,请继续接下来的步骤。
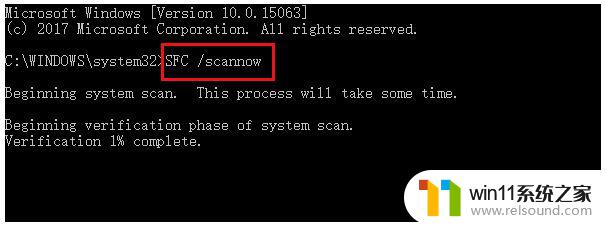
步骤3:在打开的命令提示符窗口中输入【Dism /Online /Cleanup-Image /RestoreHealth】并按下【Enter】键以执行修复命令。待命令执行完成之后,重启计算机并查看当前问题是否已解决。
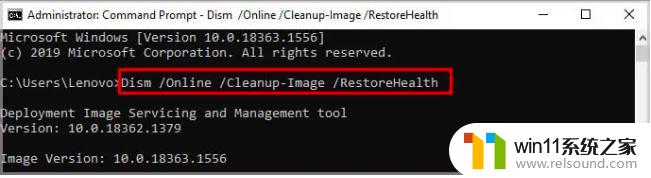
Win10更新错误0x80240025怎么解决? 80240025错误代码处理技巧
win7更新win10提示错误代码0x80072f8f-0x20000的多种解决办法
以上就是driver overran蓝屏的全部内容,如果你遇到这种情况,可以按照以上操作来解决,非常简单快速,一步到位。